こんにちは! mnbd(@mnbbbbbd)です。
アラームやストップウォッチを使いたい時どうしてますか?
Windows 10には標準で時計アプリがインストールされています。
今回はその時計アプリ「アラーム&クロック」の使い方を説明します。
「アラーム&クロック」の特徴
アラーム機能
指定した時間に音を鳴らすことのできるアラーム機能です。
時間を指定した複数の項目を登録しておき、オンとオフを切り替えられます。
あらかじめ設定された音に変更することができます。
Windowsクロック機能
世界地図に指定した場所の現在時刻を表示してくれるWindowsクロック機能です。
タイマー機能
指定した時間に音を鳴らしてくれるタイマー機能です。
ストップウォッチ機能
現在からの経過時間を計測してくれるストップウォッチ機能です。
ラップタイムをリストとして表示することができます。
起動方法
- 左下の[スタート]ボタンをクリックして[あ]にある[アラーム&クロック]を選択してください。
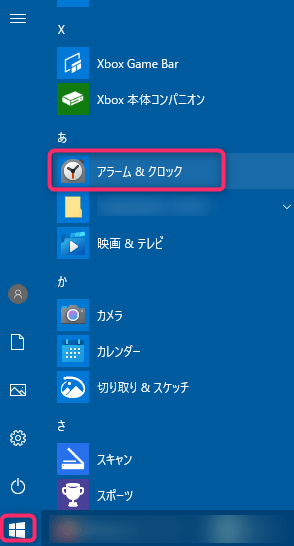
アラームの使い方
- [アラーム]タブをクリックして、下線がついていることを確認してください。
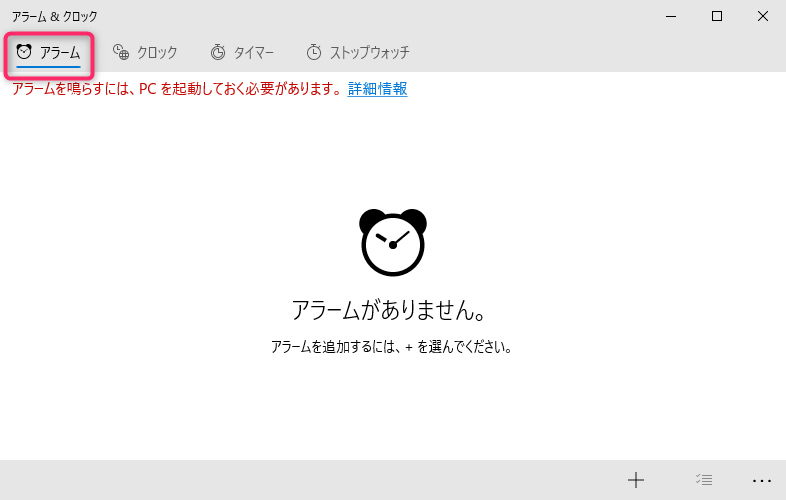
- アラームの設定を追加しますので、右下の[+]をクリックしてください。
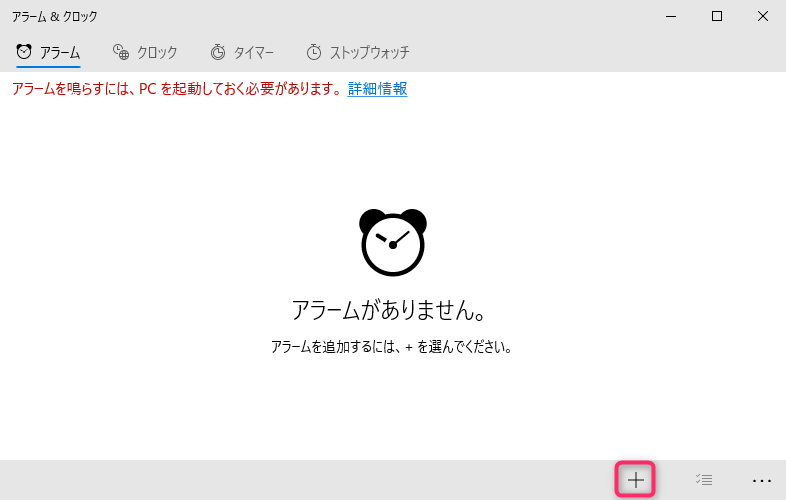
- 画面の1~3の設定をして、4の[保存]をクリックしてください。
1. アラームを鳴らしたい時間を設定します。
2. このアラーム設定を識別する名前をつけます。
3. アラームを鳴らす間隔を設定します。曜日指定と1回のみを選択できます。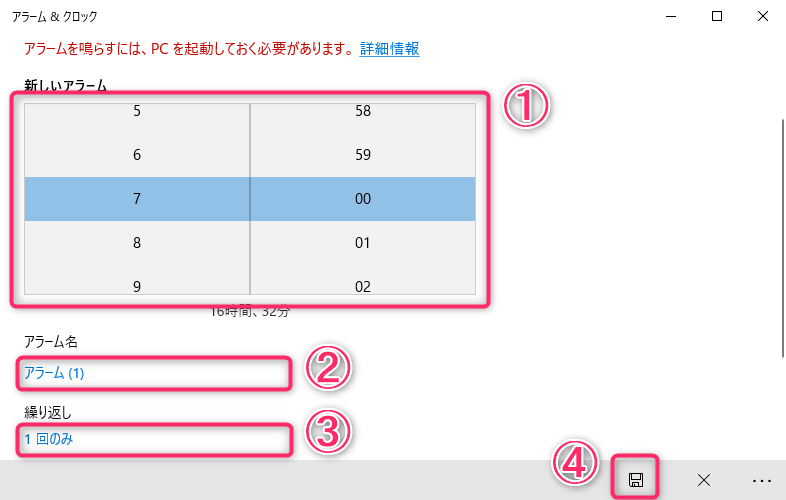
- 設定した項目が表示されます。スイッチが[オン]になっていることを確認してください。
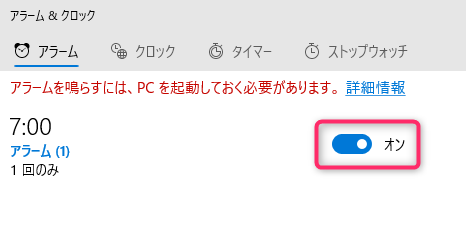
- 設定を削除したい場合は、削除したい項目のところでマウスを右クリックすると[削除]メニューが表示されますのでそれを選択してください。
設定した時刻に通知が出ない場合
設定した時刻にアラームの通知が出ない場合、通知の設定を確認してください。
- [スタート]ボタンをクリックして[歯車]ボタンをクリックしてください。
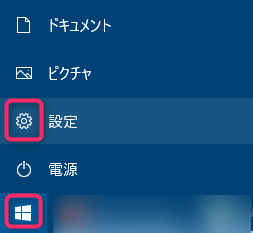
- [Windowsの設定]画面から[システム]を選択してください。

- ナビゲーションメニューから[通知とアクション]を選択してください。
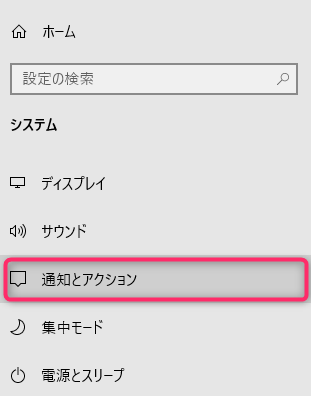
- 通知が[オン]に、[通知を許可してサウンドを再生する]をチェック状態にしてください。
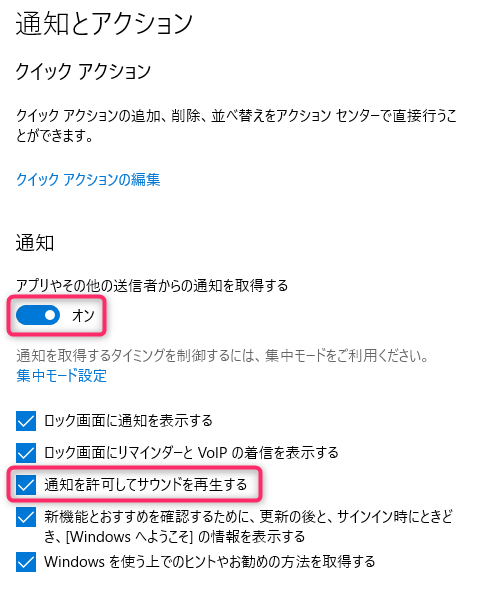
- 同じ画面の[送信元ごとの通知の受信設定]にある[アラーム&クロック]の設定を[オン]にしてください。
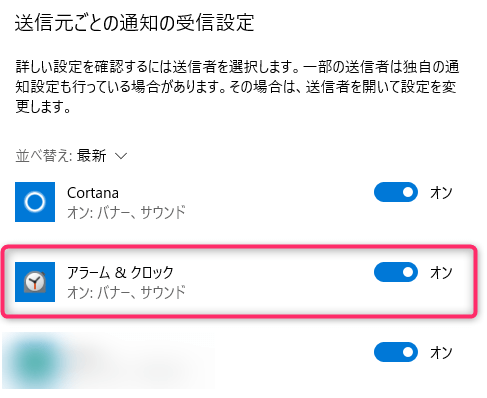
設定した時刻に通知は出るが音が出ない場合
音が出ない場合は、音量設定を確認してください。
- [スタート]ボタンをクリックして[歯車]ボタンをクリックしてください。
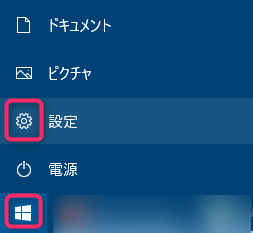
- [Windowsの設定]画面から[システム]を選択してください。

- ナビゲーションメニューから[サウンド]を選択してください。
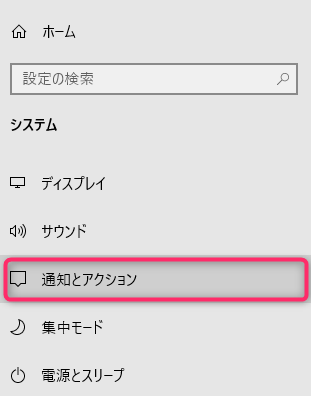
- [マスター音量]の縦棒をマウスでドラッグして数値を大きくしてください。
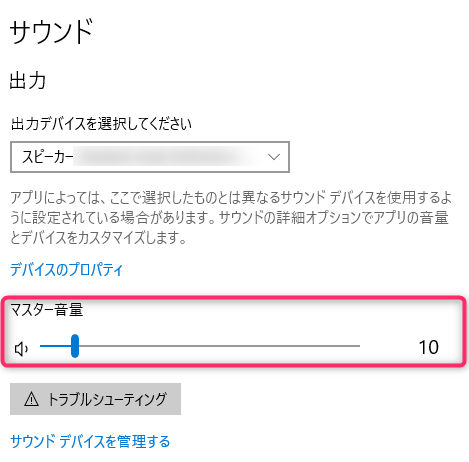
クロックの使い方
- [クロック]タブをクリックして下線が表示されていることを確認し、右下の[+]ボタンをクリックしてください。
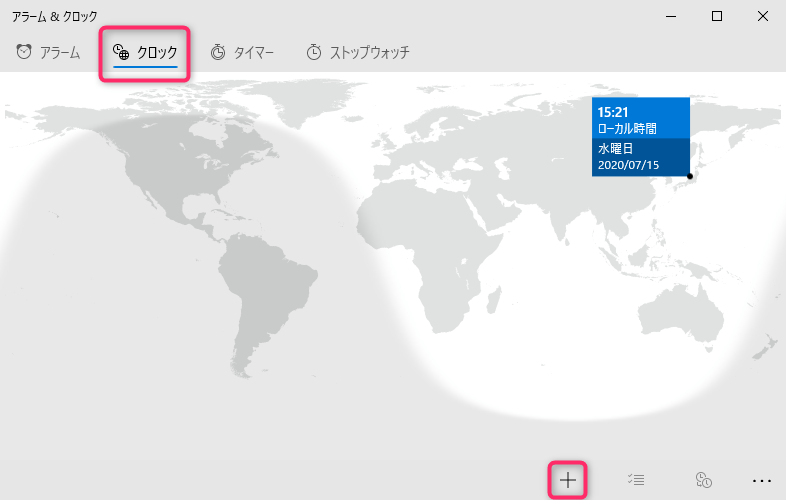
- 検索フォームが表示されますので国や大きな都市名を入力してください。ドロップダウンリストが表示されたらいずれかを選択してください。
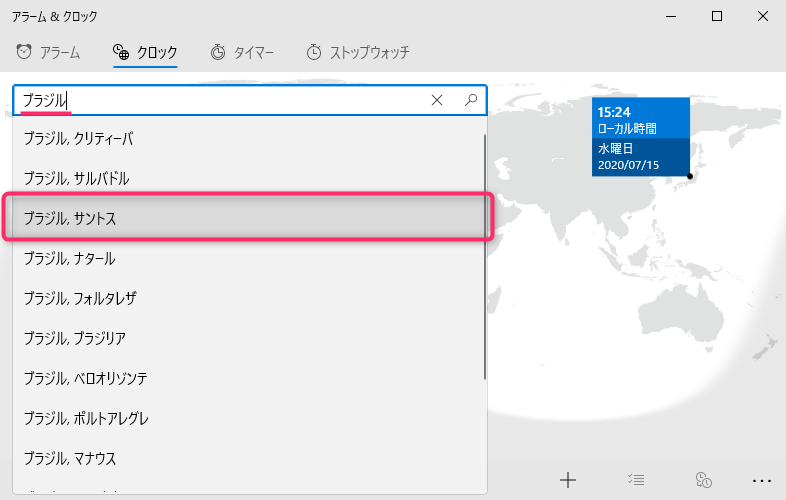
- 設定した場所に時間が表示されます。
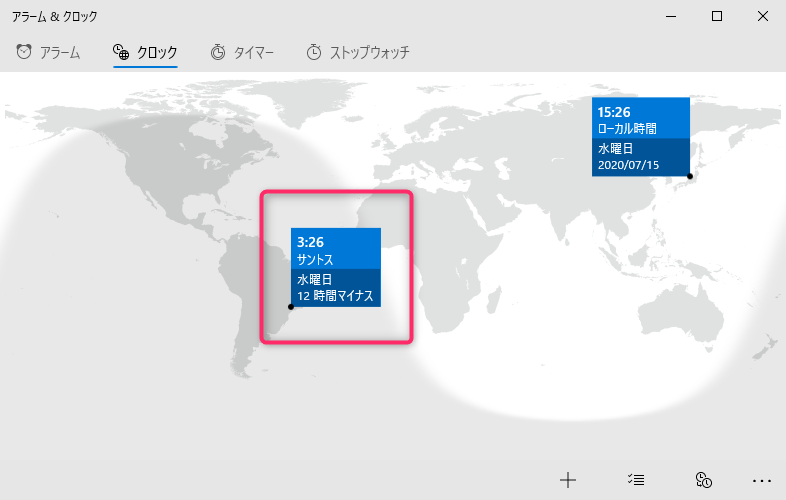
タイマーの使い方
- [タイマー]タブをクリックして下線が表示されていることを確認し、右下の[+]ボタンをクリックしてください。
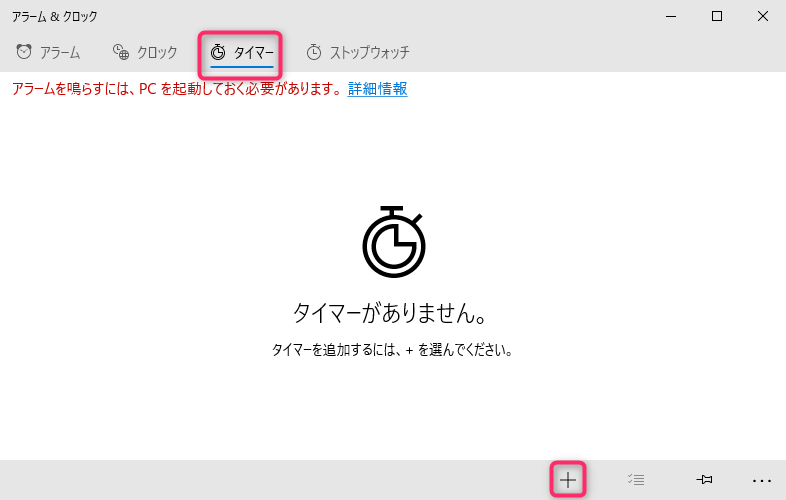
- 画面の1~2の設定をして、3の[開始]をクリックしてください。
1. タイマーを終了したい時間を設定します
2. このタイマー設定を識別する名前をつけます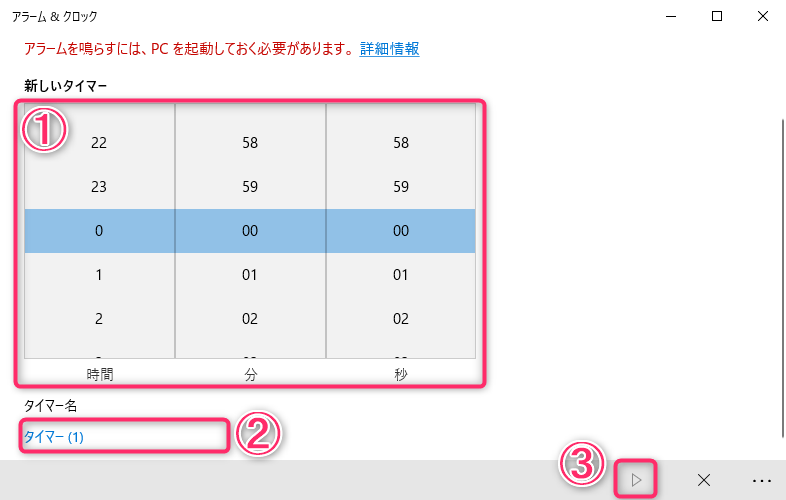
- [一時停止][リセット]ボタンのそれぞれをクリックするとタイマーを操作できます。
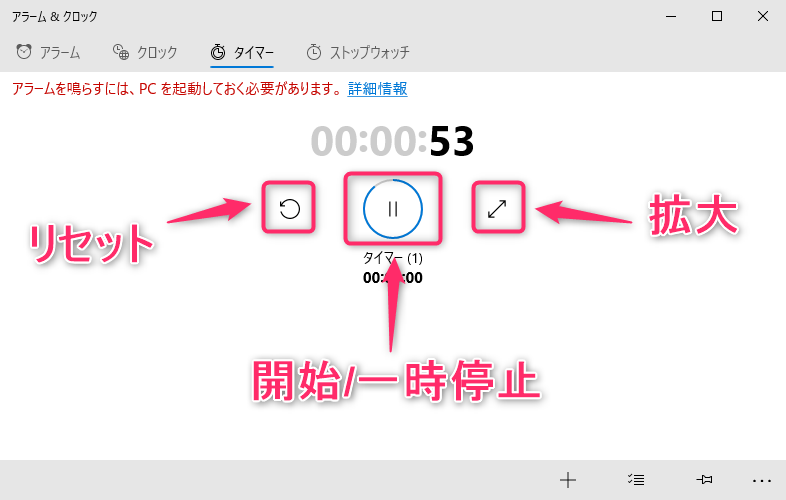
- [拡大]ボタンをクリックする拡大表示されます。
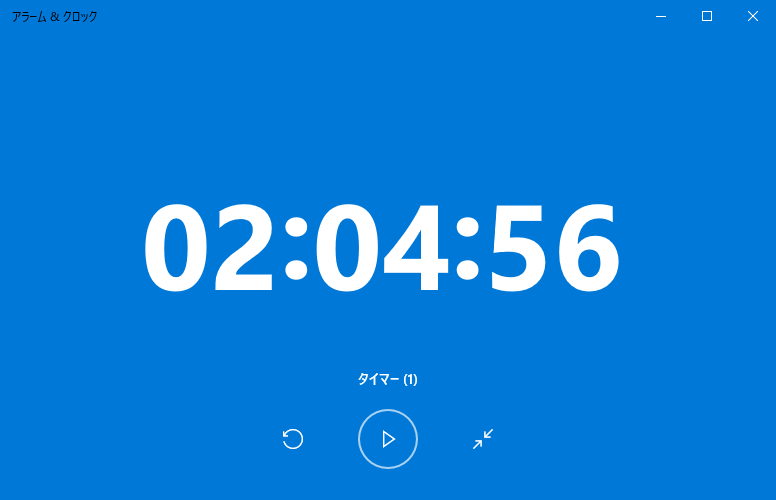
タイマーを再設定したい場合
数字にマウスカーソルを合わせて左クリックしてください。
タイマーを削除したい場合
数字にマウスカーソルを合わせて右クリックして[削除]を選択してください。
ストップウォッチの使い方
- [ストップウォッチ]タブをクリックして下線が表示されていることを確認してください。
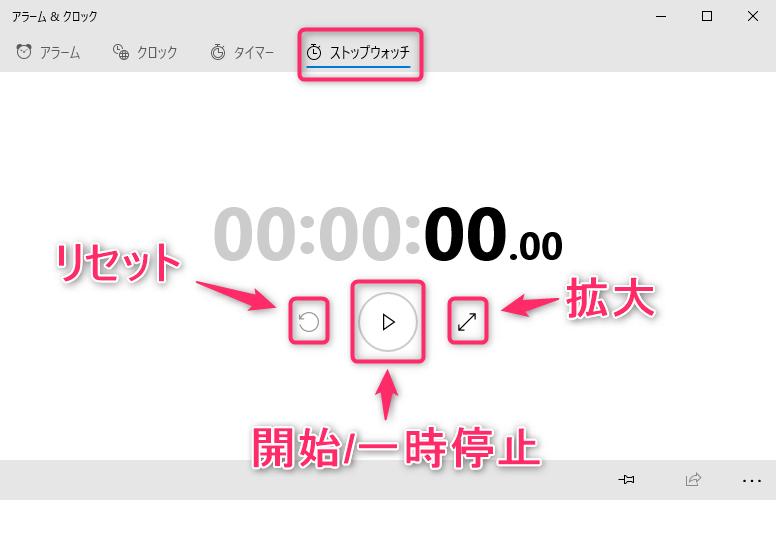
- [開始/一時停止]ボタンをクリックしてください。
- [ラップ/スプリット]ボタンを押すと、ラップとスプリットが記録されます。さらに記録する場合は[ラップ/スプリット]ボタンをクリックしてください。
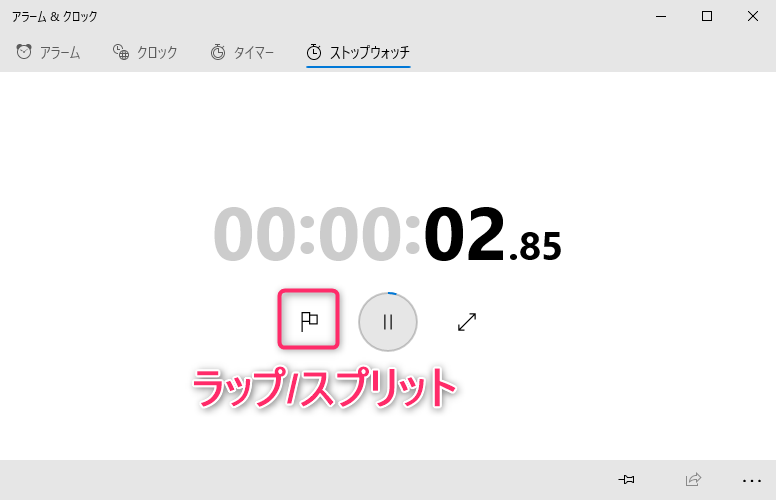
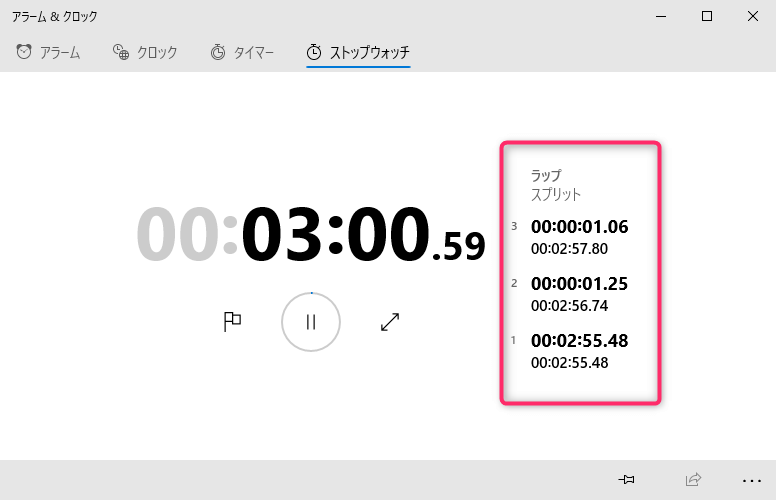
- [拡大]ボタンをクリックすると拡大表示されます。
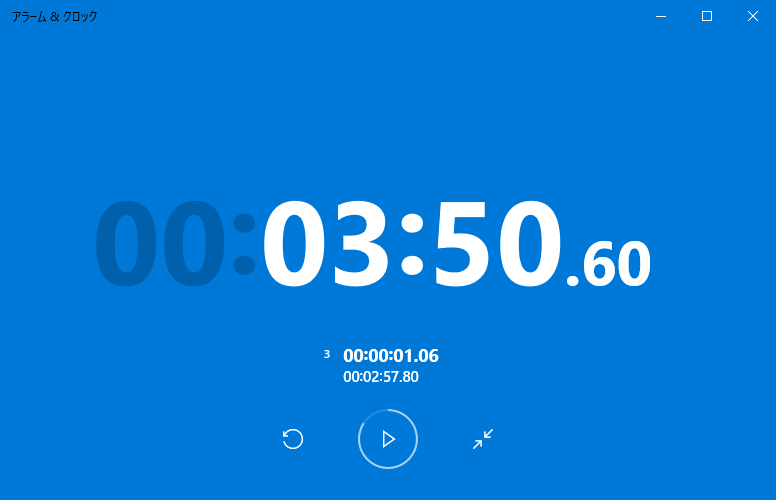
まとめ
Windows 10純正の時計アプリ「クロック&アラーム」の使い方を説明しました。
機能はシンプルですが、純正アプリの信頼感があります。
以上です。
読んでいただきありがとうございました!
