こんにちは! mnbd(@mnbbbbbd)です。
ショートカットキーを押してしまい、拡大鏡が勝手に起動されることに悩んでませんか?
拡大鏡は、Windows を使用する上であらゆるものを拡大表示してくれるので老眼など小さい文字を読むのにお悩みの方には便利なソフトウェアです。
拡大鏡のショートカットを無効化できない
拡大鏡にはショートカットキーが割り当てられていて、使う方にはとても便利です。
逆に使わない人にとっては誤動作の原因になってしまうので困りものなんですよね。
そしてこの拡大鏡のショートカットは、Windows 標準機能で無効化することができません。
AutoHotkey を使用して無効化する
Windows 標準機能で無効化できないんで、「AutoHotkey」というスクリプト言語を使ってそのショートカットキーの動作を無効化します。
AutoHotkey とは
AutoHotkey はプログラム言語の一種です。
プログラミングの知識があればさまざまな動作をさせることができます。
代表的なものが「キー操作の変更」や「キー操作の自動化」、「定型文の挿入」などですが、もっと高度なこともできちゃいます。
もし興味のある方は調べてみてください。
ショートカットを無効化した実行ファイル
「AutoHotkey? そこまで興味がわかないな~」「そこまでする時間がないよ~」という方のために AutoHotkey で作成した実行ファイルを配布します。
インストール手順
- disable-magnifying-glass.zip をダウンロードして、任意のフォルダーに解凍(展開)してください。
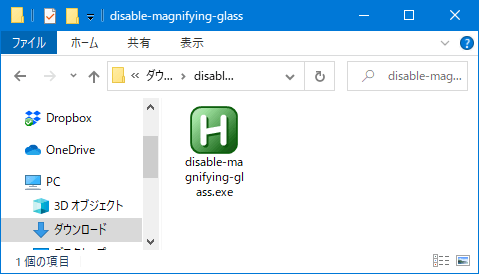
- disable-magnifying-glass.exeをダブルクリックすると、右下のタスクトレイに AutoHotkey のアイコンが常駐します。拡大鏡を起動するショートカットが無効になります。
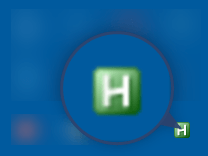
終了
タスクバーの AutoHotkey のアイコンを右クリックして、[Exit]を選択してください。
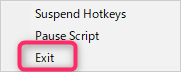
一時停止
タスクバーのプログラムのアイコンを右クリックして、[Pause Script]を選択してください。緑色のアイコンが赤色に変わります。
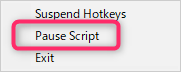
ログイン時から起動させる
ログイン時から起動させたい場合は、スタートアップフォルダに disable-magnifying-glass.exe のショートカットを作成してください。
スタートアップフォルダは、[Windowsロゴ]+[R]キーを押して「ファイル名を指定して実行」ウィンドウに「shell:startup」と入力してください。
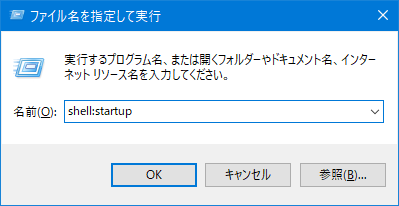
AutoHotkey 以外の方法
AutoHotkey による対応は少しマニアックなものかもしれません。
その場合は、「キー 無効化」などのキーワードでフリーソフトを探してみてください。
また、タスクトレイにアイコンが一つ増えることがわずらわしいこともあります。
アイコン自体を非表示にできますが、そうするとファイルが実行されるのかがわかりにくくなるために表示しています。
まとめ
拡大鏡のショートカットを無効にする方法を説明しました。
小さなことですが、こういう動作の一つ一つの見直しが時短や効率化なるかと思います。
以上です。
読んでいただきありがとうございました!
