こんにちは! mnbd(@mnbbbbbd)です。
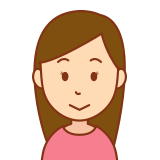
YouTube Musicに手持ちの音楽ファイルをアップロードしたんだけど、曲名が文字化けしてしまうんです。
どうしたらいいでしょうか?

音楽ファイル(mp3ファイル)に含まれている情報が、YouTube Musicに対応していない場合、文字化けしてします。
mp3ファイルの情報をYouTube Musicに対応している形式に変換してあげることで解消できます。
その手順をご説明いたします。
本記事では、以下のことを知ることができます。
- フリーソフトの「STEP_K」と「mp3tag」のどちらかを使って、手持ちのmp3ファイルのID3タグをUTF-16に変換する手順
YouTube Music
YouTube Musicに所有している音楽ファイルをアップロードして、いつでもどこでも再生することができるようになりました。
Google アカウントでログインした状態で YouTube Music(https://music.youtube.com/) のページを開いて、画面右上のメニューの「音楽をアップロード」からお手持ちの mp3 ファイルを選択すればアップロードできます。
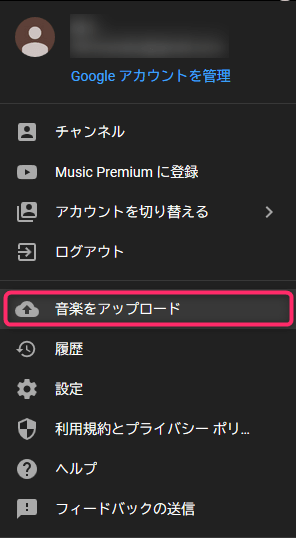
トラック名の文字化け問題

文字コード「ISO-8859-1」
YouTube Musicに音楽をアップロードする上で注意しなければならないのは、日本語のトラック名の mp3 ファイルです。
mp3 ファイルに組み込まれている「ID3タグ」の文字コードが ISO-8859-1 ですと、 YouTube Music にアップロードした際に日本語が文字化けしてしまいます。
アップロードした音楽ファイルを編集できない
現在(2021/02/01)の YouTube Music では、アップロードした後のトラック名の修正はできません。
ですから文字化けを防ぎたい場合は、アップロードする前に「ID3タグ」の文字コードを変換する必要があります。
なお、一度アップロードして文字化けしたファイルは、再アップロードする前に削除してください。上書きアップロードすることはできません。
今回は、Windows のフリーソフトのタグエディタ「mp3tag」か「STEP_K」を使用して、文字コードを変換する方法をご説明します。
各フリーソフトのメリット
どちらか一つのソフトウェアでできますので、お好みで選択してください。
mp3tagのメリット
基本的に文字化けの解消のみを目的としている方は、「mp3tag」をお使いください。
作業が簡単でわかりやすいです。
また、現在もバージョンアップされていますので、その点も安心できます。
YouTube Musicにアップロードされた際に表示されるジャケット画像を設定することもできます。
STEP_Kのメリット
「STEP_K」は、ID3タグをエクセルのようにコピー&ペーストがしやすいのが特徴です。あまりバージョンアップがされていません。
音楽CDから作成したmp3ファイルのタイトル名やアーティスト名の表記は、統一されたルールがなくバラバラです。
YouTube Musicにアップロードしますと、それらの情報で分類されてしまいますので使いにくくなってしまいます。
「STEP_K」では、そうした情報を目で確認して、コピペで簡単に編集できるので便利です。
単純に文字化けの解消のみが目的の場合は、「mp3tag」を使用してください。
mp3tag
ダウンロードとインストール
- https://www.mp3tag.de/en/dodownload.html をブラウザで開いて「mp3tagv305setup.exe」をクリックして、任意の場所に保存してください。(305の数字の部分は、最新版によって違います)
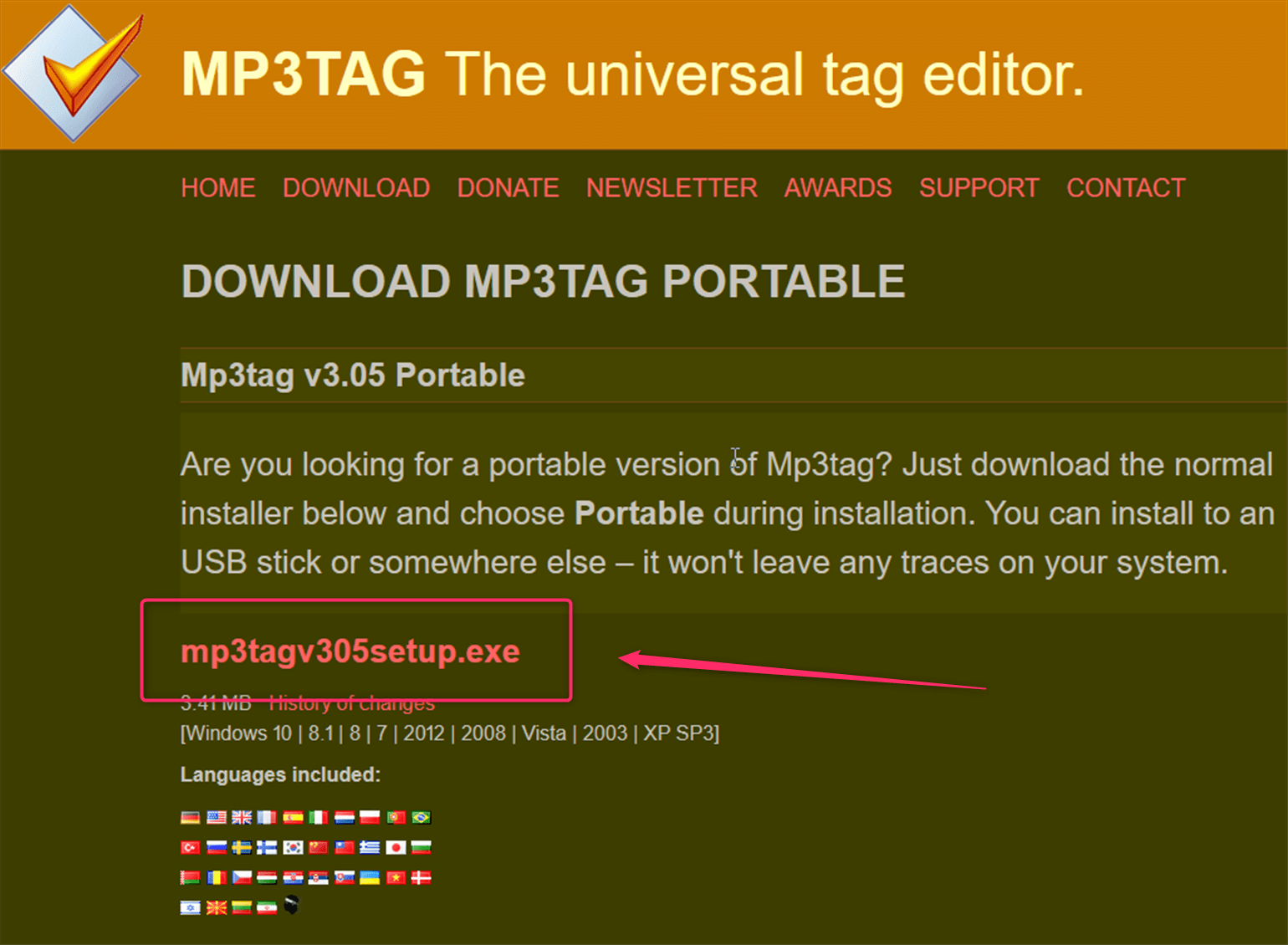
- mp3tagv305setup.exeをダブルクリックして、「次へ」ボタンをクリックします。
- ライセンス契約書を読み、「同意」ボタンをクリックします。
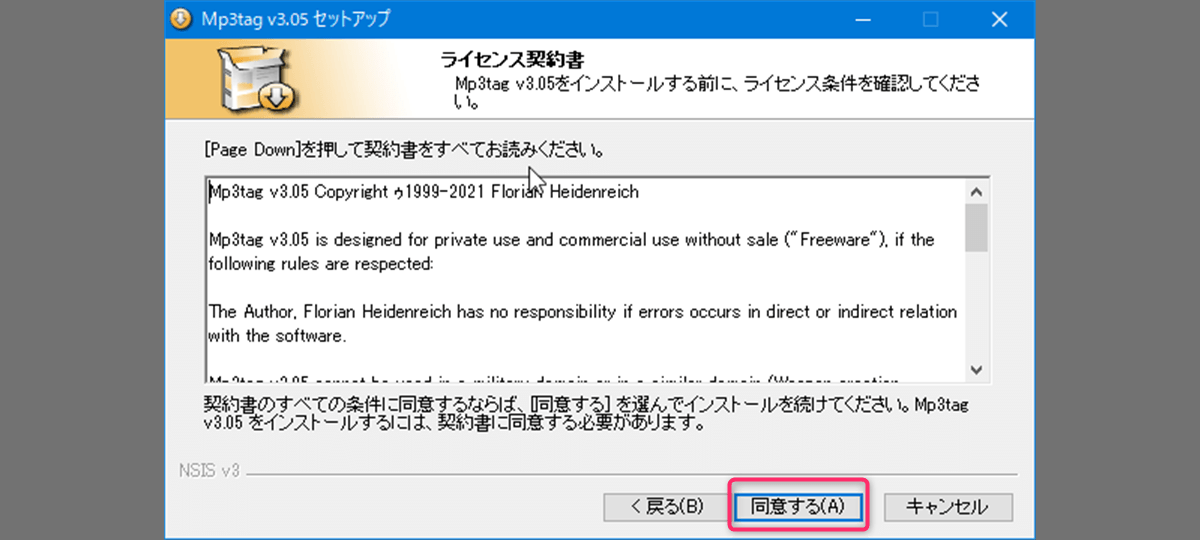
- 「Portable Installation」を選択し、「次へ」ボタンをクリックします。
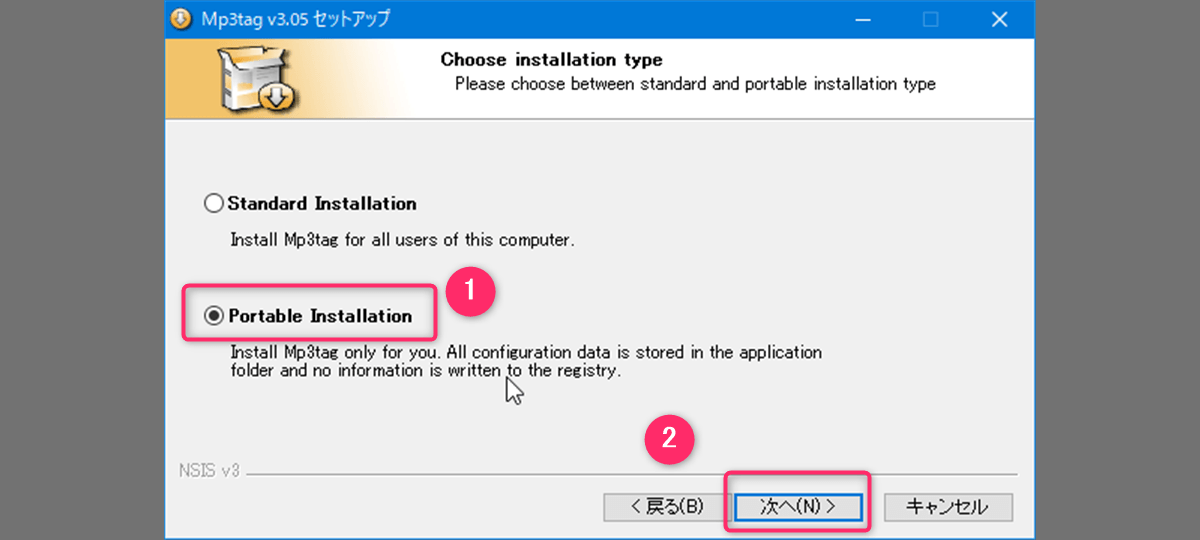
- 「参照」ボタンをクリックして、インストール先フォルダを選択してください。
- 「次へ」ボタンをクリックして、インストール終了後に「完了」ボタンをクリックします。
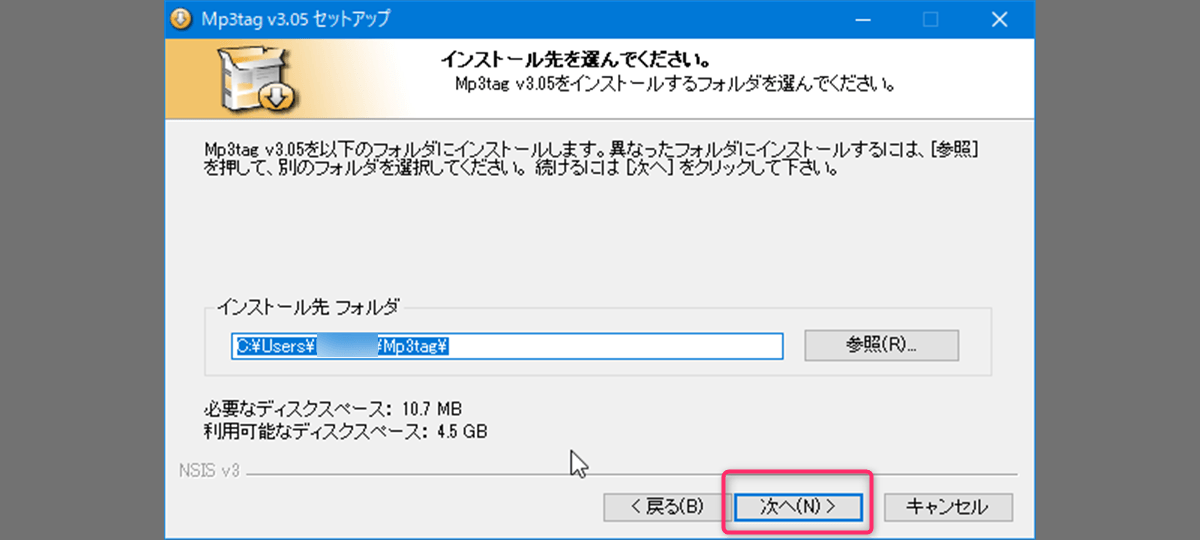
文字コードを変換する手順
- インストールしたフォルダの「mp3tag.exe」をダブルクリックして、mp3tagを起動してください。
- メニューボタンから「ディレクトリの変更」ボタンをクリックします。
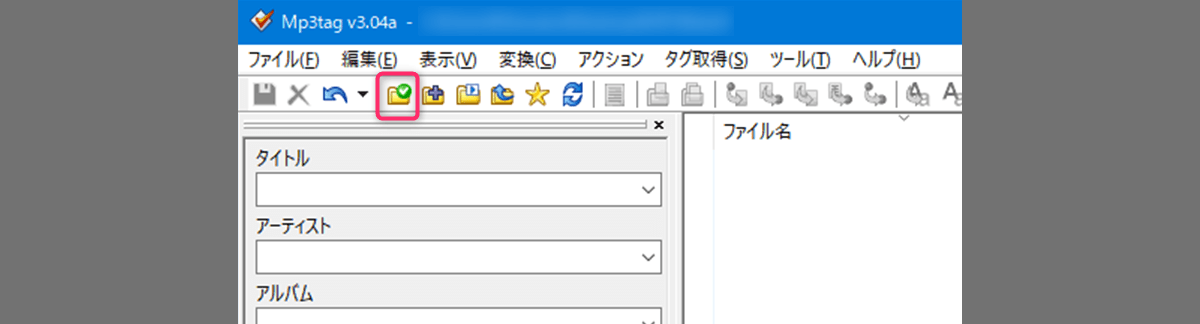
- mp3ファイルのあるフォルダを選択してください。サブフォルダも含めて変更できますので、mp3ファイルのある全体のフォルダを指定してください。
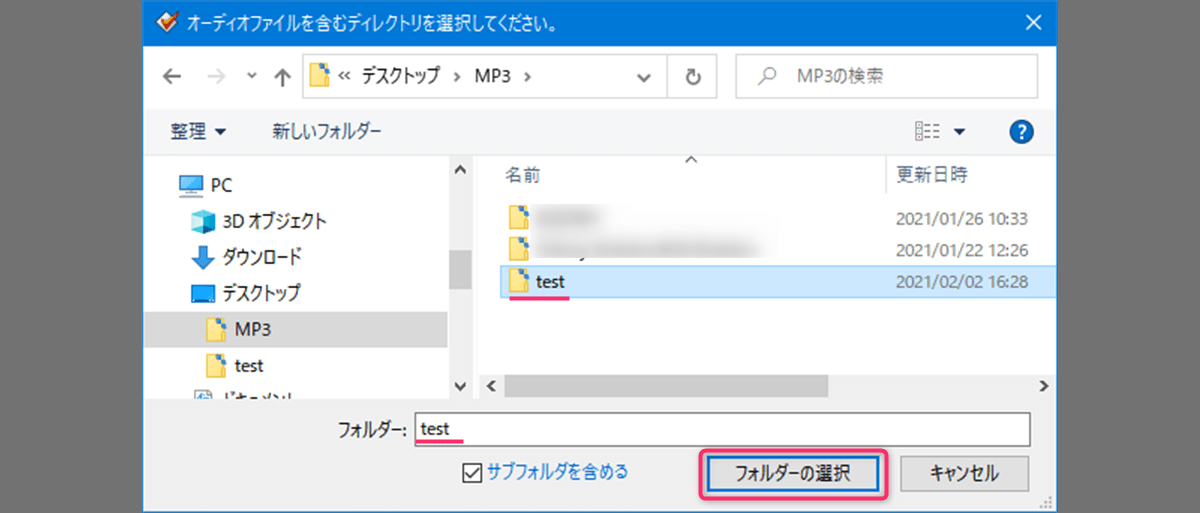
- 「編集」メニューから「すべてのファイルを選択」をクリックします。表示されているリストが水色に反転します。
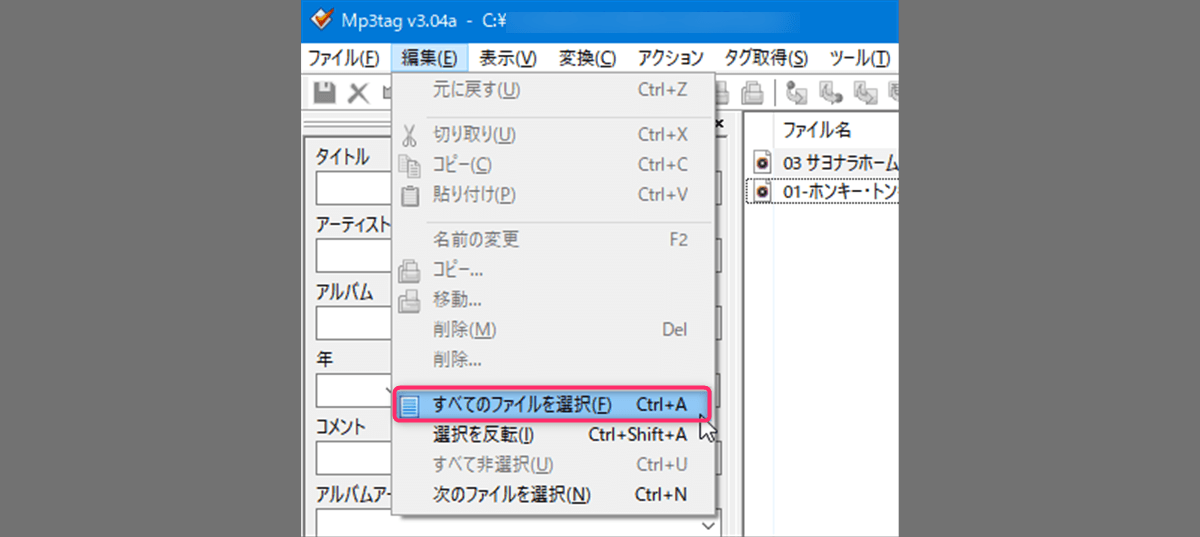
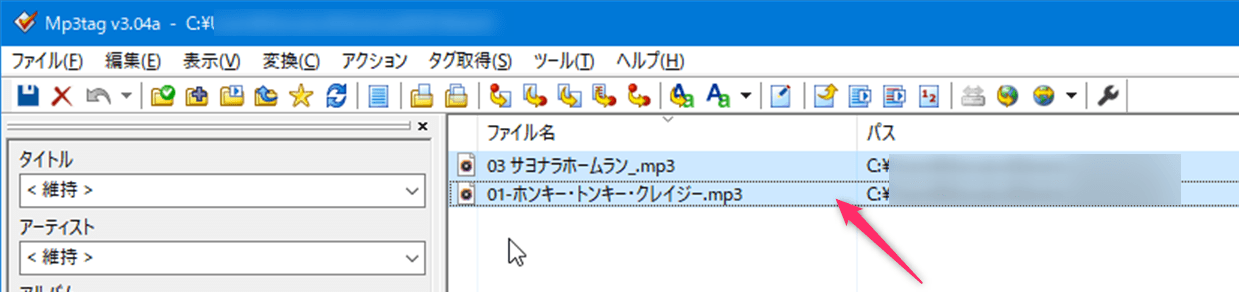
- 「ファイル」メニューから「保存」をクリックします。mp3tagは、初期設定で「UTF-16」に設定されていますので、そのまま保存することでYouTube Musicで文字化けしないファイルに変換できます。
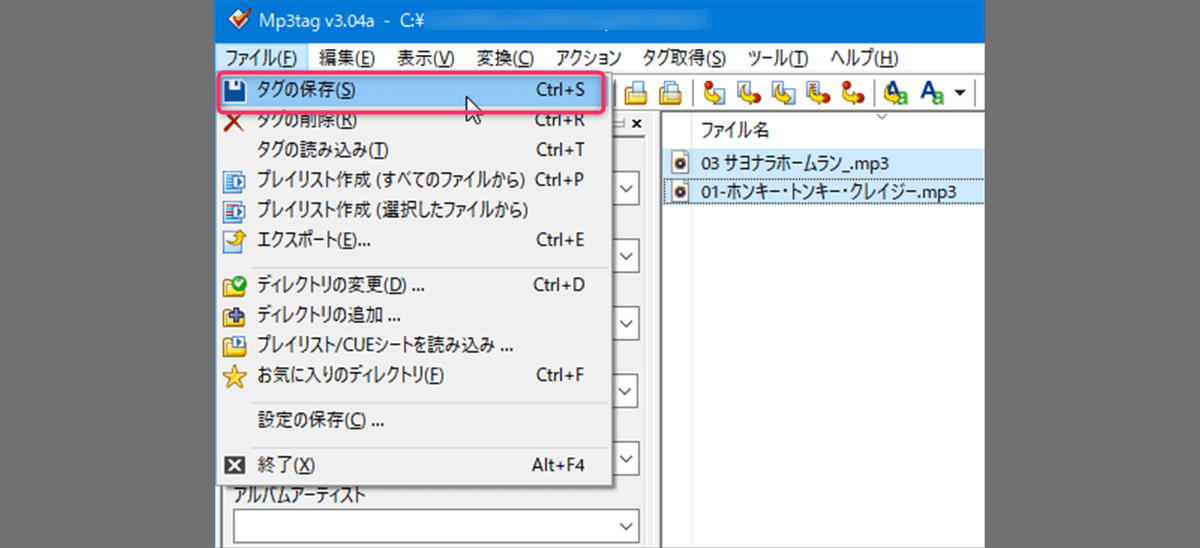
STEP_K
ダウンロードとインストール
- Vector( https://www.vector.co.jp/soft/dl/winnt/art/se514010.html )ページをブラウザで開いて「ダウンロードページへ」をクリックしてください。
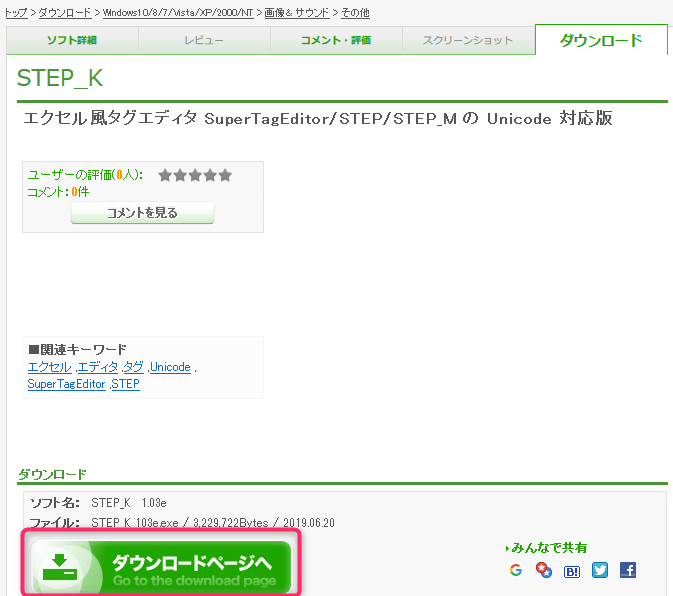
- 「今すぐダウンロード」をクリックして、任意の場所へ保存してください。
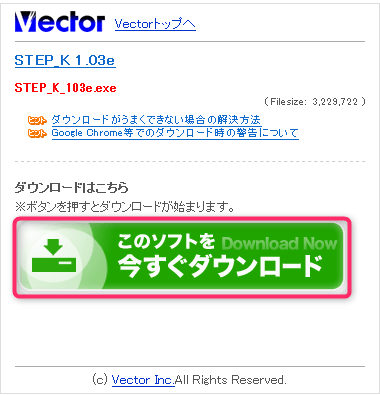
- 保存した「STEP_K_103e.exe」をダブルクリックして解凍してください。以下のウィンドウ画面が開いたら[Extract]ボタンをクリックしてください。
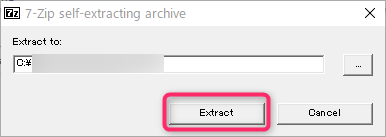
- 「x64」フォルダーをダブルクリックして「SuperTagEditor.exe」をダブルクリックするとSTEP_Kが起動します。
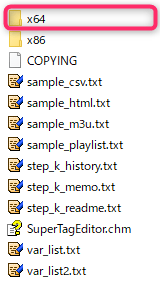
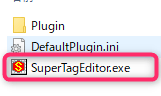
文字コードを変換する手順
- STEP_Kを起動したら、左上の左から2番目のアイコンをクリックして文字化けするファイルのあるフォルダーを選択してください。
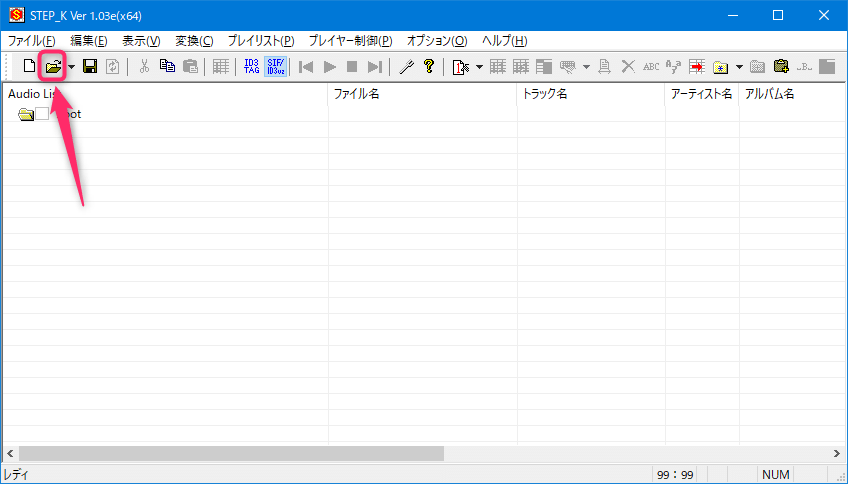
- フォルダー内の音楽ファイルが読み込まれたら、音楽ファイルを選択します。1番の位置でマウスをクリックして表示をグレー反転させて、最下部の位置で[Shift]キーを押しながらマウスをクリックしてください。画像のように全体が青く反転したら成功です。
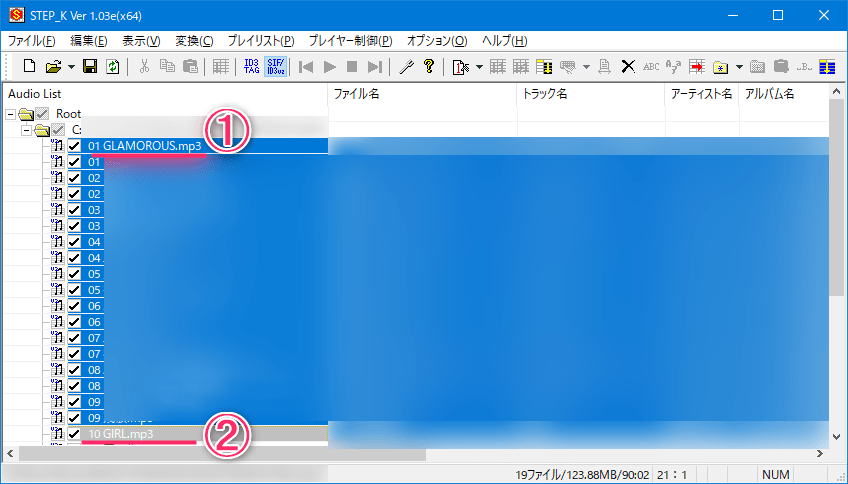
- 青く反転した状態でマウスを右クリックしてください。メニューから[ID3v2に変換/バージョン・文字エンコード変換(MP3)]を選択してください。
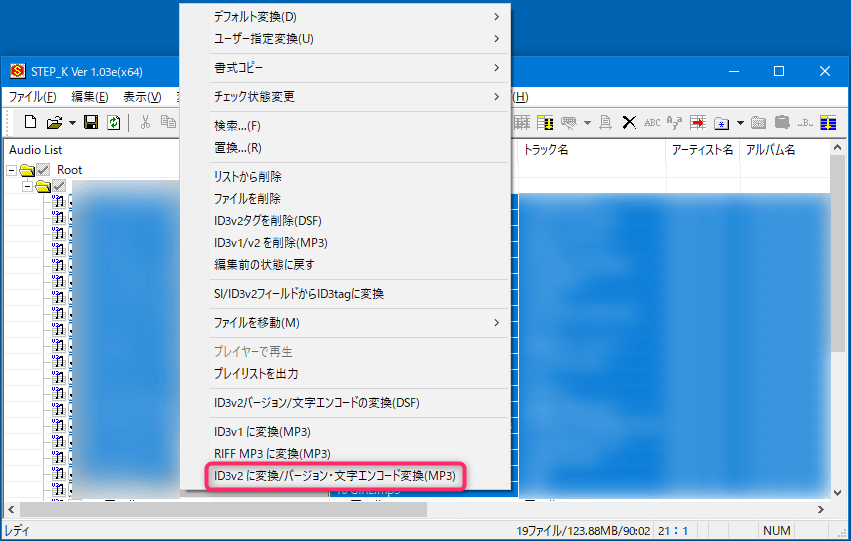
- 「ID3v2に変換/バージョン・文字エンコード変換(MP3)」ウィンドウが表示されますので、バージョンを[v2.3]に、文字エンコードを[UTF-16]にして[はい]ボタンをクリックしてください。
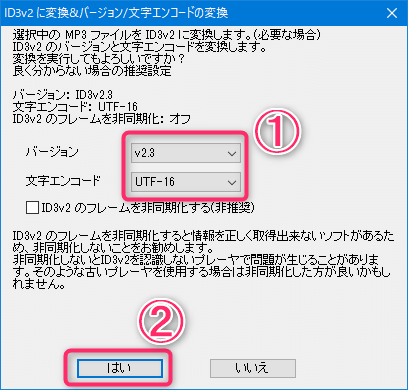
- 最後に「保存」アイコンをクリックしてください。
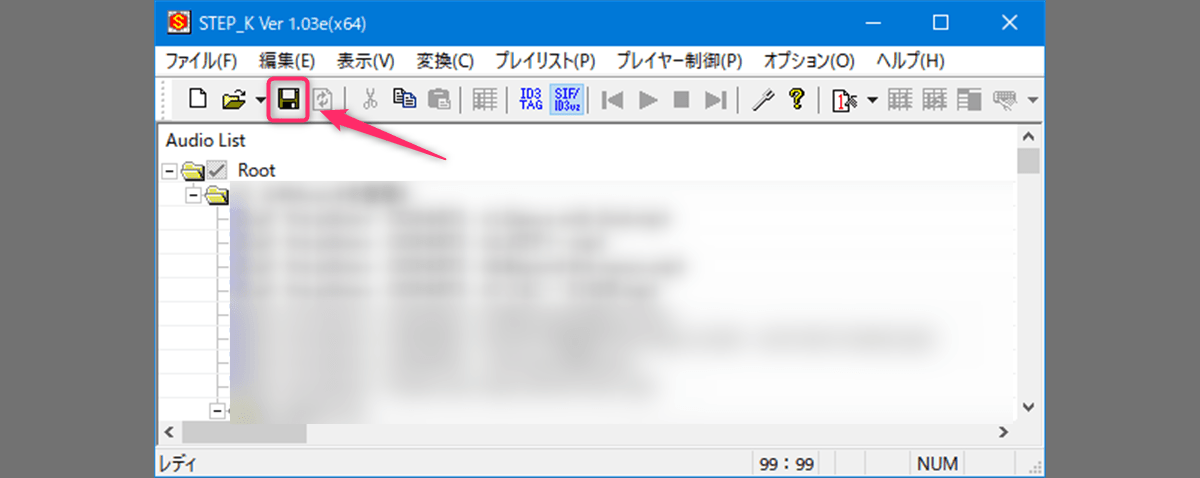
まとめ
YouTube Music にアップロードする音楽ファイルの文字化けを防ぐ方法を説明しました。
大量に音楽ファイルがある場合は、一度に処理するのではなく、小分けして変換し、アップロードすることをおすすめします。
私の過去の失敗からですが、大量のファイルを扱うとどこかで不具合が起きた時にまた一からやり直さなければならなくなるためです。
以上です。
読んでいただきありがとうございました!

