こんにちは! mnbd(@mnbbbbbd)です。
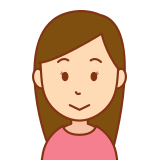
ConoHa VPSを使ってブログを公開してるんだけど…
Google Search Consoleは、どうやって設定すればいんだろう?
本記事では、以下のことを知ることができます。
- ConoHa VPSで公開しているサイトにGoogle Search Consoleを設定する
前提条件
ConoHa VPSのサーバーに、独自ドメインでサイトを公開していること。
ConoHa VPSとは
ConoHa VPSについて簡単に説明させていただきます。
ConoHa VPSは、GMOインターネット株式会社が提供するVPS(仮想専用サーバー)です。
費用は、初期費用無料で月482円からで、複数年契約すればするほど安くなります。
私も現在(2020/12/05)、1GBプランを契約していますが、快適です。
ドメインプロパティとは
Google Search Consoleでは、ドメインごとに設定が分類されています。
それがドメインプロパティです。
すべてのサブドメイン(m、www など)と複数のプロトコル(http、https、ftp)を含むものすべてが1単位として管理されます。
ドメインプロパティの追加
ドメインプロパティを追加するためには、Google Search Consoleで発行されたTXTレコード(文字列)を、ConoHa VPSのDNSに追加して、ドメイン所有権を確認する必要があります。
ドメイン所有権を確認する手順
- Google Search Consoleの左上をクリックして「プロパティを追加」をクリックします。
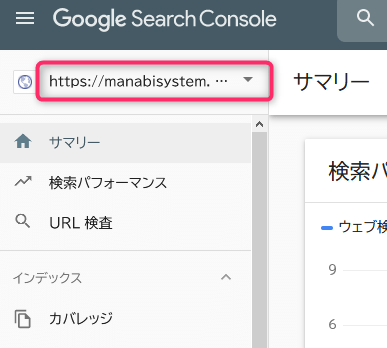
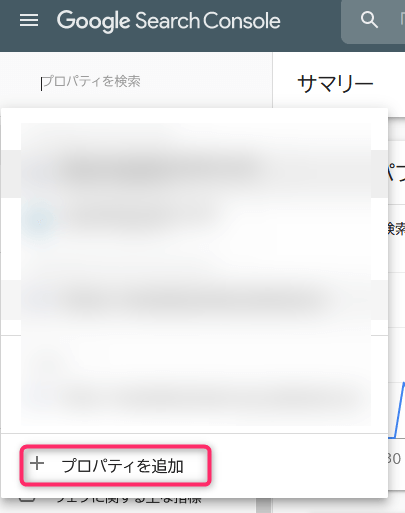
- 設定したいドメイン名を入力して、「続行」ボタンを押します。
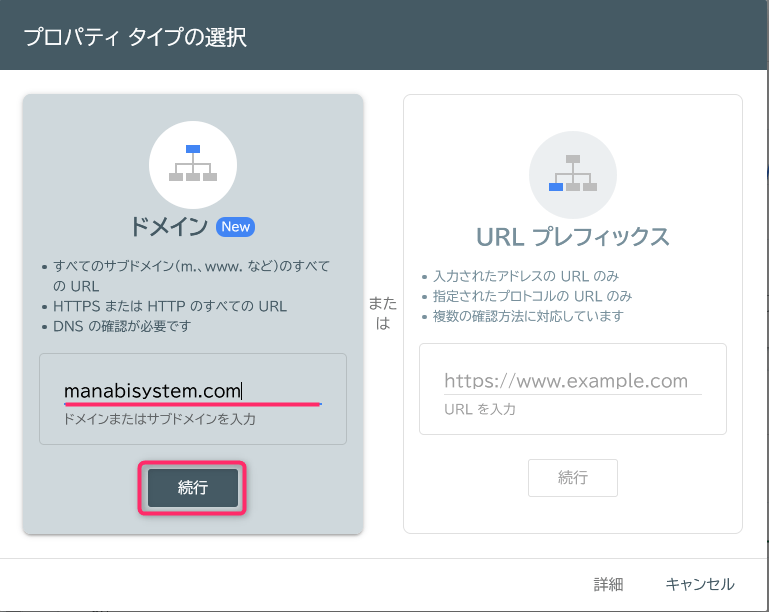
- 中央右側の「コピー」ボタンをクリックして、文字列をコピーします。このページを開いたままにしておきます。
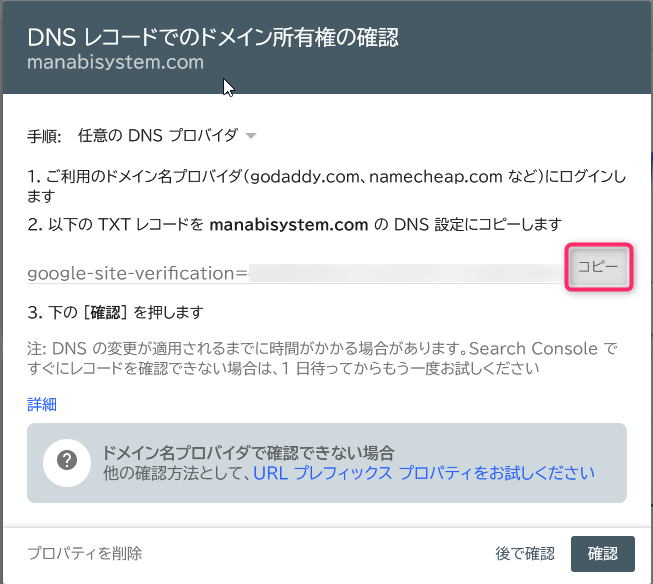
- ConoHa VPSのコントロールパネルにログインして、メニューからDNSを選択します。
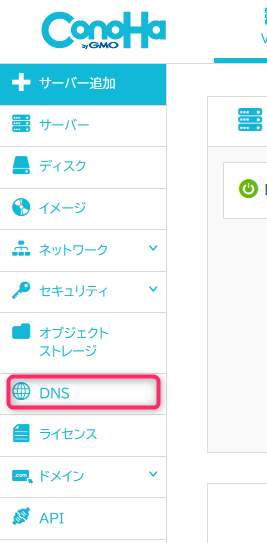
- ドメインリストの該当ドメインをクリックして、レコードのリストを表示します。

- レコードのリストの右側の鉛筆マークをクリックします。
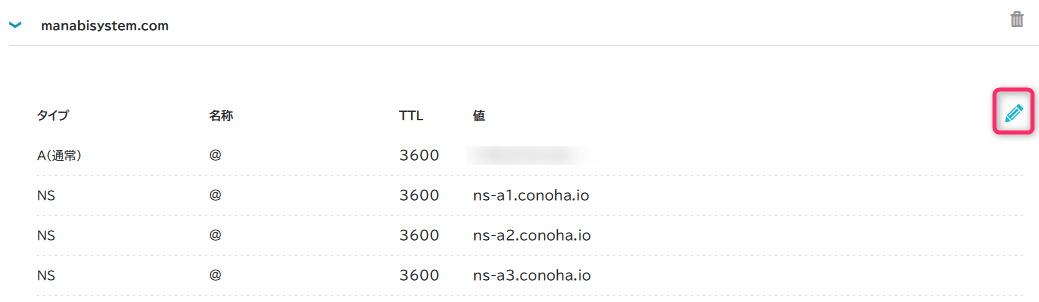
- レコードのリストの左側の「+」ボタンをクリックします。
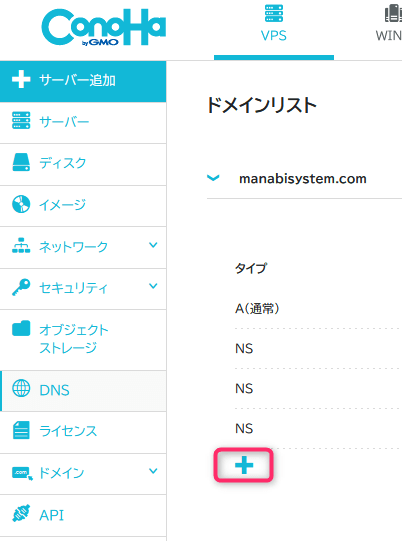
- 左側の「タイプ」の項目を「TXT」に変更し、一番右側のボックスに先ほどの文字列を貼り付け、右下の「保存」ボタンを押します。
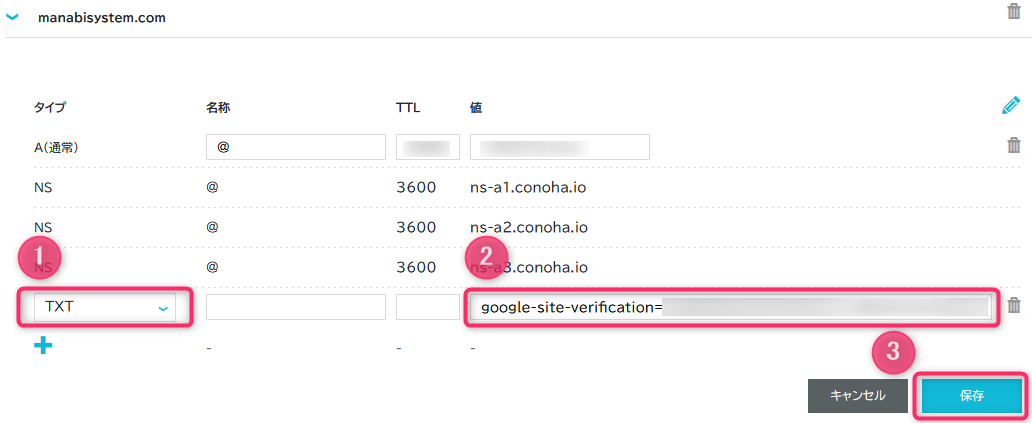
- Google Search Consoleの画面に戻って、「確認」ボタンをクリックします。
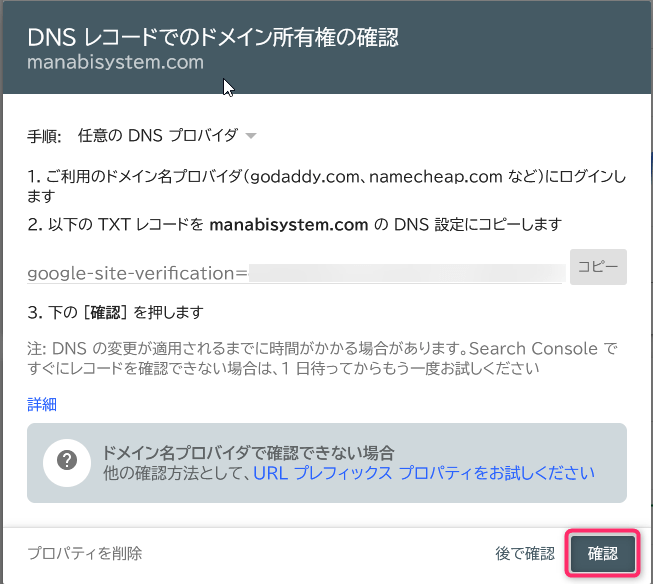
- 「完了」ボタンをクリックします。
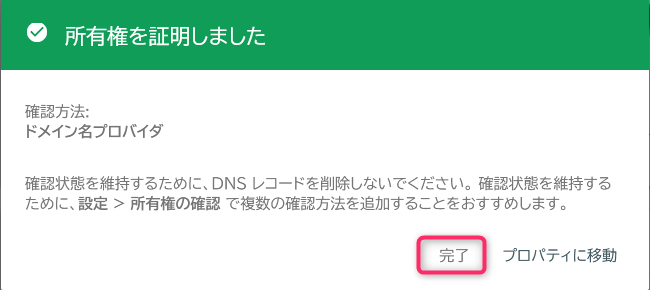
サイトマップファイルとRSSファイル
Googleに効率よくブログを巡回してもらうために、サイトマップファイルとRSSファイルを登録します。
WordPressの標準設定では、ブログ直下にsitemap.xmlがあります。
たとえば、https://独自ドメイン名/sitemap.xmlです。
WordPressの標準設定では、feedディレクトリにRSSファイルがあります。
たとえば、https://独自ドメイン名/feedです
その他のツールをご利用の場合は、アドレスの場所を確認してください。
サイトマップファイルとRSSファイルを登録する手順
- メニューの「サイトマップ」をクリックします。
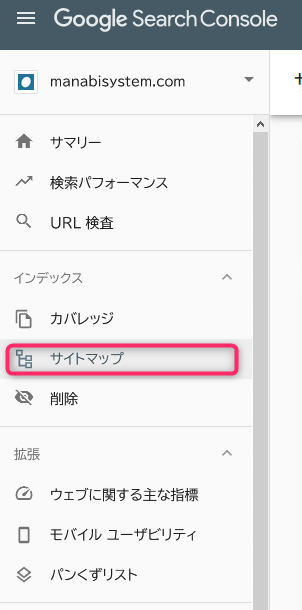
- 「新しいサイトマップの追加」にアドレスを入力し、「送信」ボタンをクリックします。

- サイトマップファイルとRSSファイルのアドレスをそれぞれ追加してください。
まとめ
ConoHa VPSの独自ドメインのブログをGoogle Search Consoleに登録する方法を説明しました。
以上です。
読んでいただきありがとうございました!

