こんにちは! mnbd(@mnbbbbbd)です。
隠しファイルや隠しフォルダの機能を使っていますか?
隠しファイルや隠しフォルダは、一度設定してしまうとそれらが表示されないため、元に戻したい時にどうしていいかわからなくなりがちです。
今回は隠しファイルや隠しフォルダを元に戻す方法を説明します。
隠しファイルや隠しフォルダとは
実際には存在しているファイルやフォルダにも関わらずエクスプローラー上に表示されないファイルやフォルダのことです。
このような機能がある理由は以下になります。
- ユーザーの誤操作を防ぐため
- プライバシーやセキュリティのため
- ファイルやフォルダの管理をしやくするため
誤操作の懸念
しかし実際のところ、存在しているのに表示されていないファイルやフォルダがあると、間違えて削除したり、忘れてて削除してしまう可能性もあるため座りの悪いのものです。
Windows標準の設定では表示されていないのですが、個人的には隠しファイルや隠しフォルダを表示しないデメリットを感じてしまいます。
隠しフォルダを元に戻す手順
- エクスプローラーを開いて、隠しフォルダのあるフォルダを表示してください。
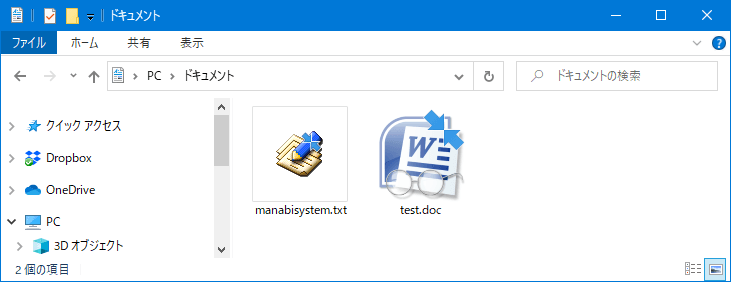
- メニューの「表示」をクリックして、「隠しファイル」をチェックしてください。
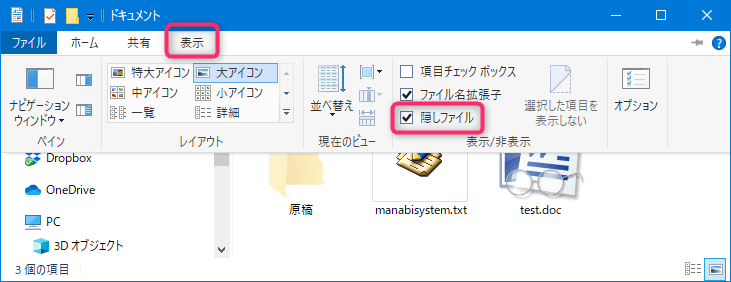
- 表示された隠しフォルダ(例:原稿フォルダ)をマウスで右クリックして「プロパティ」を選択してウィンドウを表示し、「全般」タブの項目にある「隠しファイル」のチェックを外してください。そして「OK」ボタンを押してください。
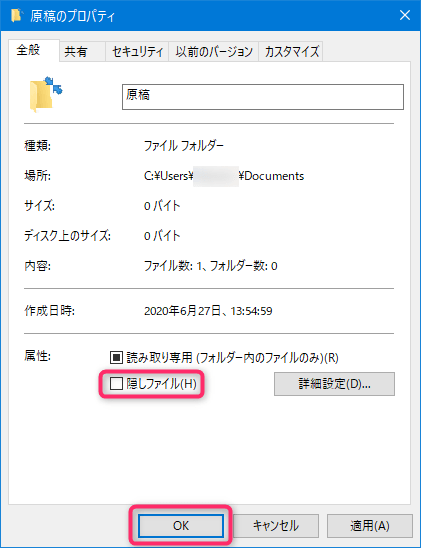
- 3番の設定の適用範囲を決定します。「このフォルダーのみに変更を適用する」か「変更をこのフォルダー、サブフォルダーおよびファイルに適用する」か選択して、「OK」ボタンを押してください。
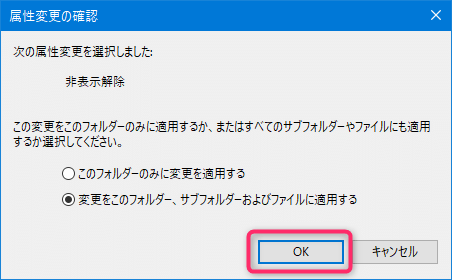
隠しファイルを元に戻す手順
- エクスプローラーを開いて、隠しフォルダのあるフォルダを表示してください。
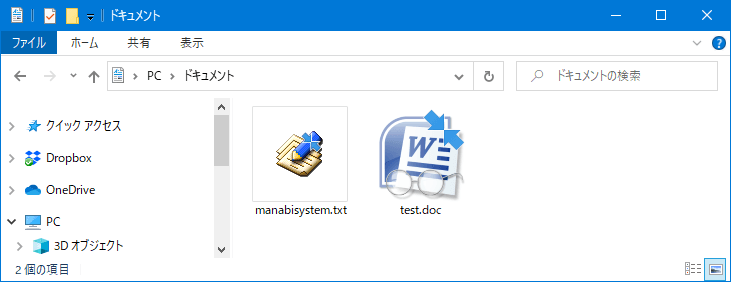
- メニューの「表示」をクリックして、「隠しファイル」をチェックしてください。
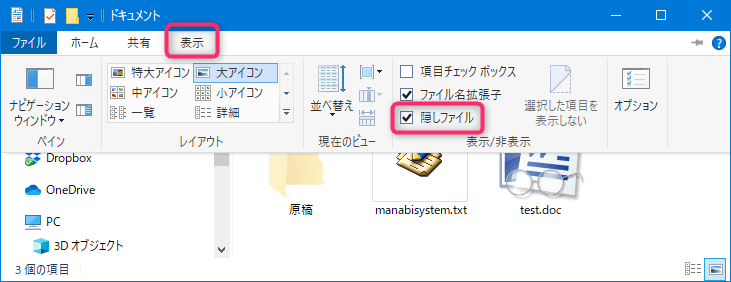
- 表示された隠しフォルダ(例:test.doc)をマウスで右クリックして「プロパティ」を選択し、ウィンドウを表示して「全般」タブの項目にある「隠しファイル」のチェックを外してください。そして「OK」ボタンを押してください。
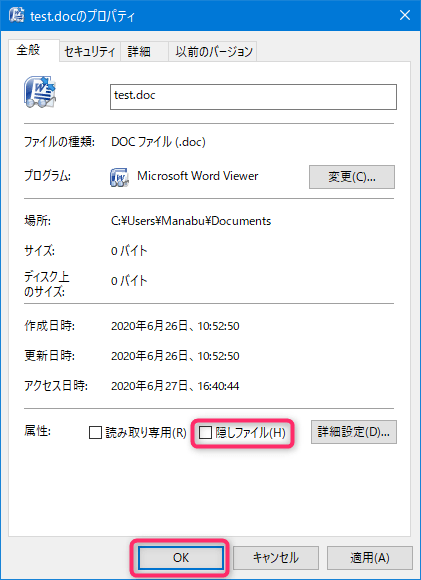
まとめ
隠しファイルや隠しフォルダを元に戻す方法を説明しました。
隠しファイルや隠しフォルダの機能は、使い方によってメリットのある機能ではあると思いますが、くれぐれも忘れてしまうことに注意してください!
以上です。
読んでいただきありがとうございました!
