こんにちは! mnbd(@mnbbbbbd)です。
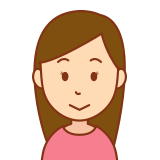
Windowsで他人に操作されないようにしたまま、ファイルをコピーしたりダウンロードしたいんだけど…
それってできますか?

Windows 10には「ロック」機能があります。
ロック機能は、Windows 10を動作させたまま、他人に操作されないようにパスワードをかけておけますよ。
その手順をご説明いたします。

本記事では、以下のことを知ることができます。
- Windows 10で他人にパソコンを操作されない状態で、作業をさせておく
手順だけを知りたい方は、目次から手順へお進みください。
ロック機能でパソコンに作業をさせておける
ロック機能は、他人が操作できないようにさせることができますが、パソコン自体は動作しています。
これはどういう時に使うかと言うと、以下のようなときになります。
- 席を離れるなど、誰にもパソコンを操作されたくないとき
- パソコンに時間のかかる作業をさせておきたいとき
パソコンは、同時にいくつかの作業を並行して行えますが、動作が遅くなってしまうことがあります。
特に古いパソコンですと、処理能力が遅いので、明らかにわかります。
ファイルのコピーやダウンロードといった作業であれば、常に監視しておく必要はありませんから、ロックをかけておいて、裏で作業をしておいてもらうと便利です。
スリープとの違いは?
Windows 10には「スリープ」という機能もあります。
違いは、その名の通り、パソコンが休眠状態になり、動作していないことになります。
ですから、スリープ中は、ファイルをコピーしたり、ダウンロードしたりするとその動作を休止してしまいます。
ただし、タイマー機能などは、休止後でも時間がちゃんと進んでいます。
また例外的ではありますが、パソコンの機種やソフトウェアによっては、動作していることもあるとも言われています。
こちらではそのような確認はとれていませんが、そういう声もあるということでお伝えさせていただきます。
キーボードからロックを設定する手順
- [Windows]+[L]ボタンを押します。
- ロック画面が表示されます。(写真はそれぞれの環境で異なります)
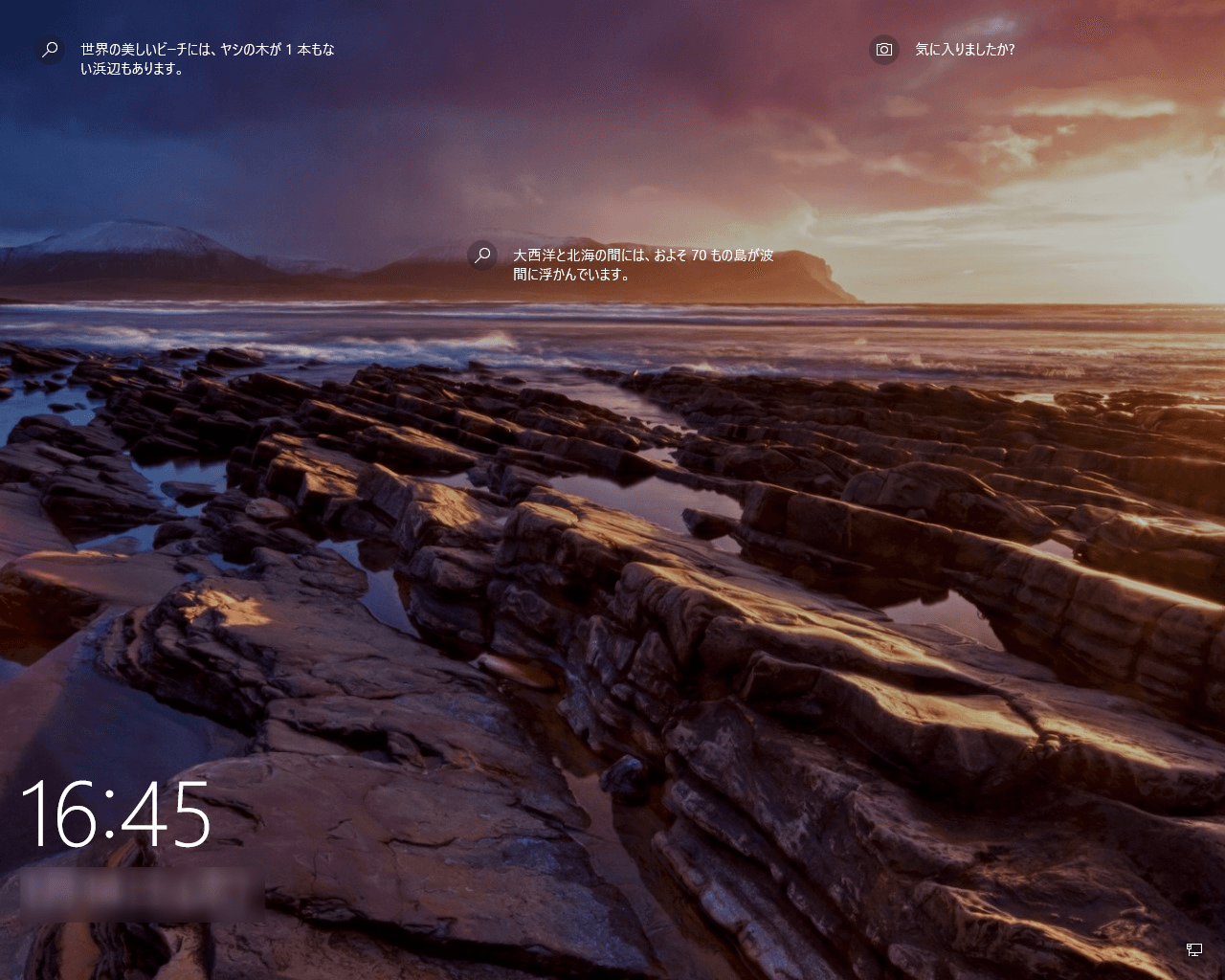
- マウスをクリックしたり、何かキーを押したりすると「パスワード」または「PIN」を入力する画面になりますので、それらを入力することで元の画面に復帰します。
マウスからロックを設定する手順
- [スタートメニュー]をクリックします。

- メニュー左側の最上部のアイコンにマウスカーソルを合わせます。
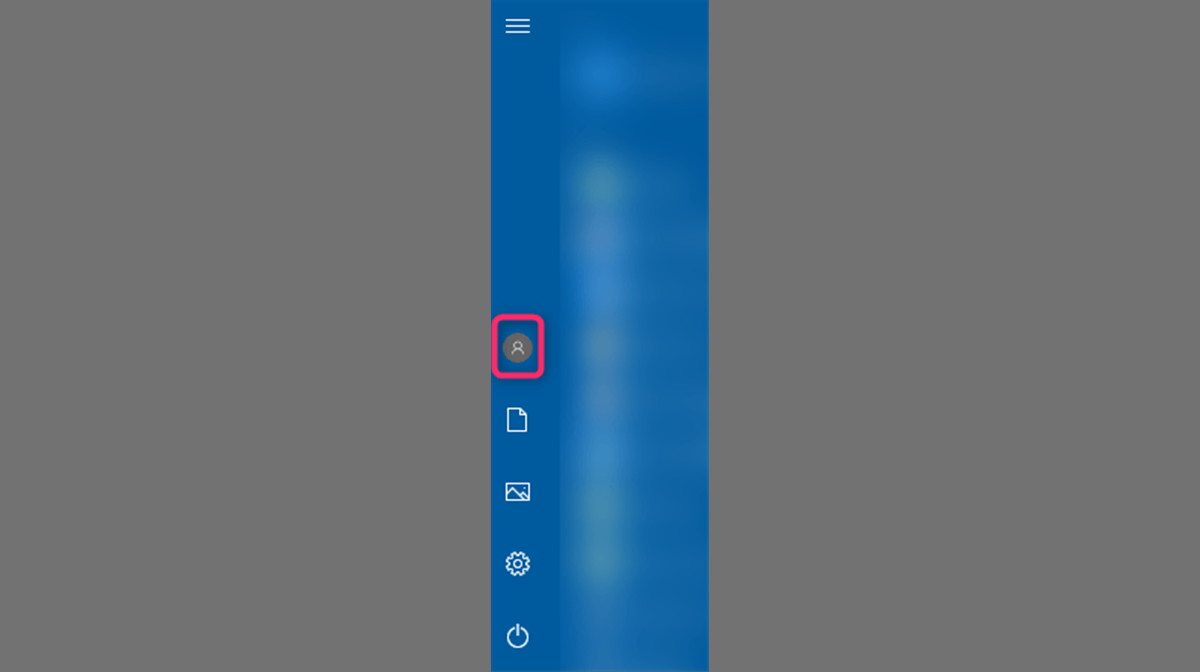
- 名前が表示されますので、そこをクリックします。
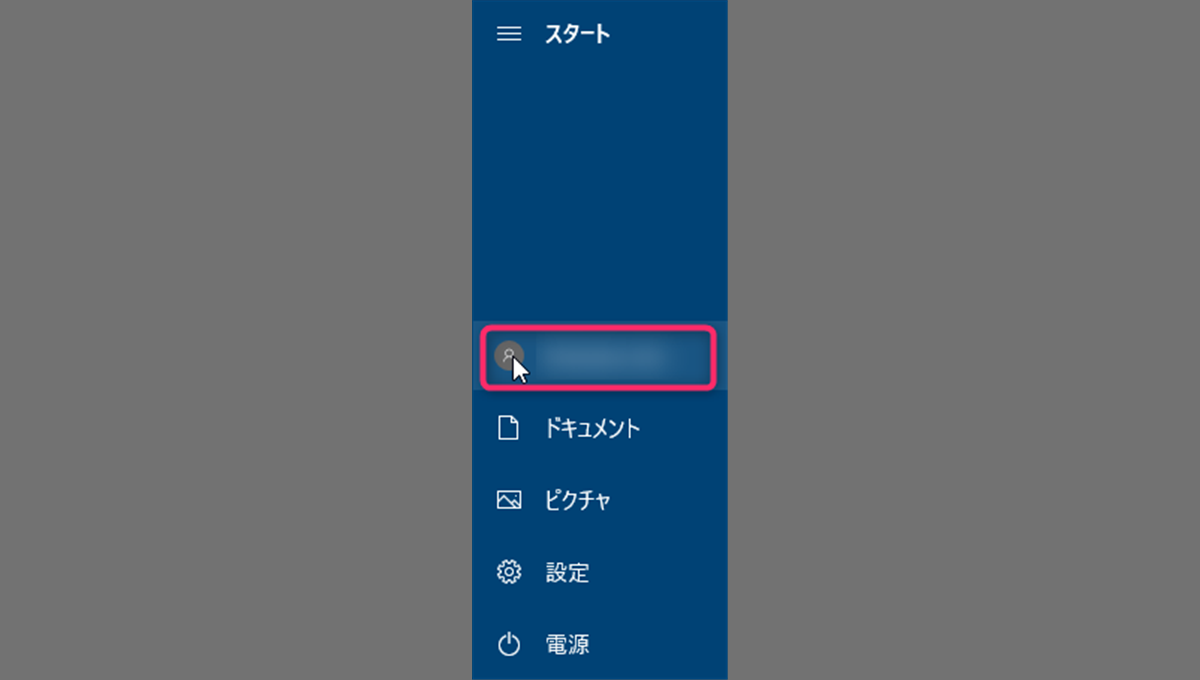
- メニュー上部の[ロック]をクリックします。
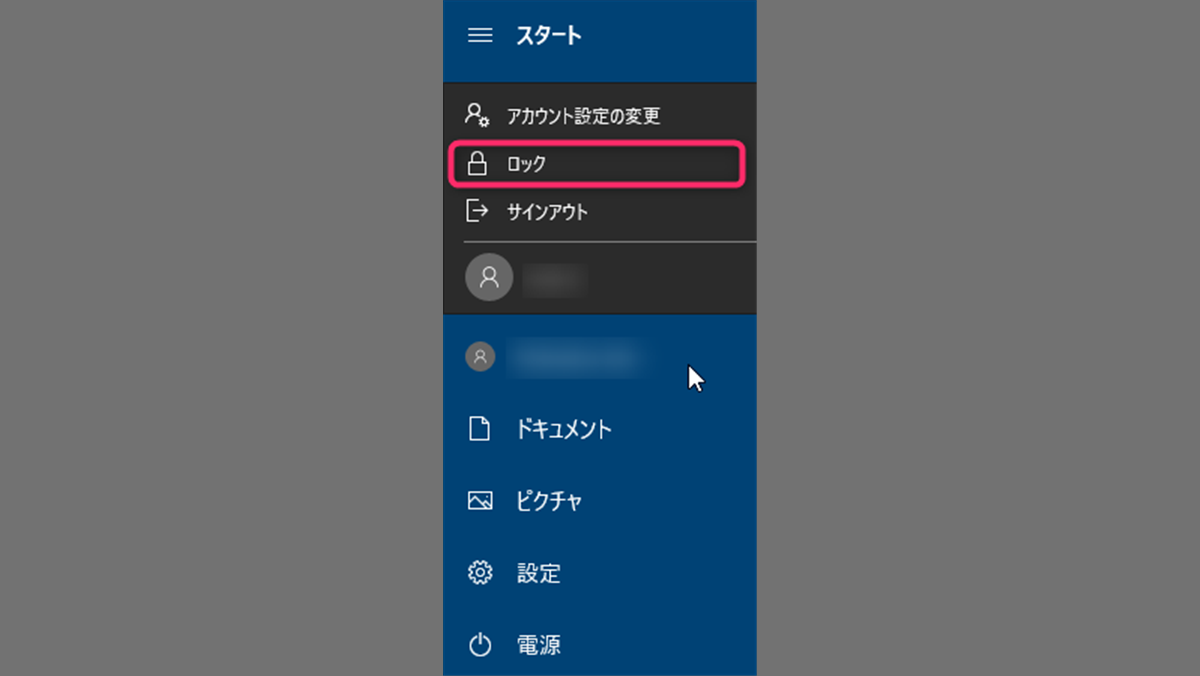
- ロック画面が表示されます。
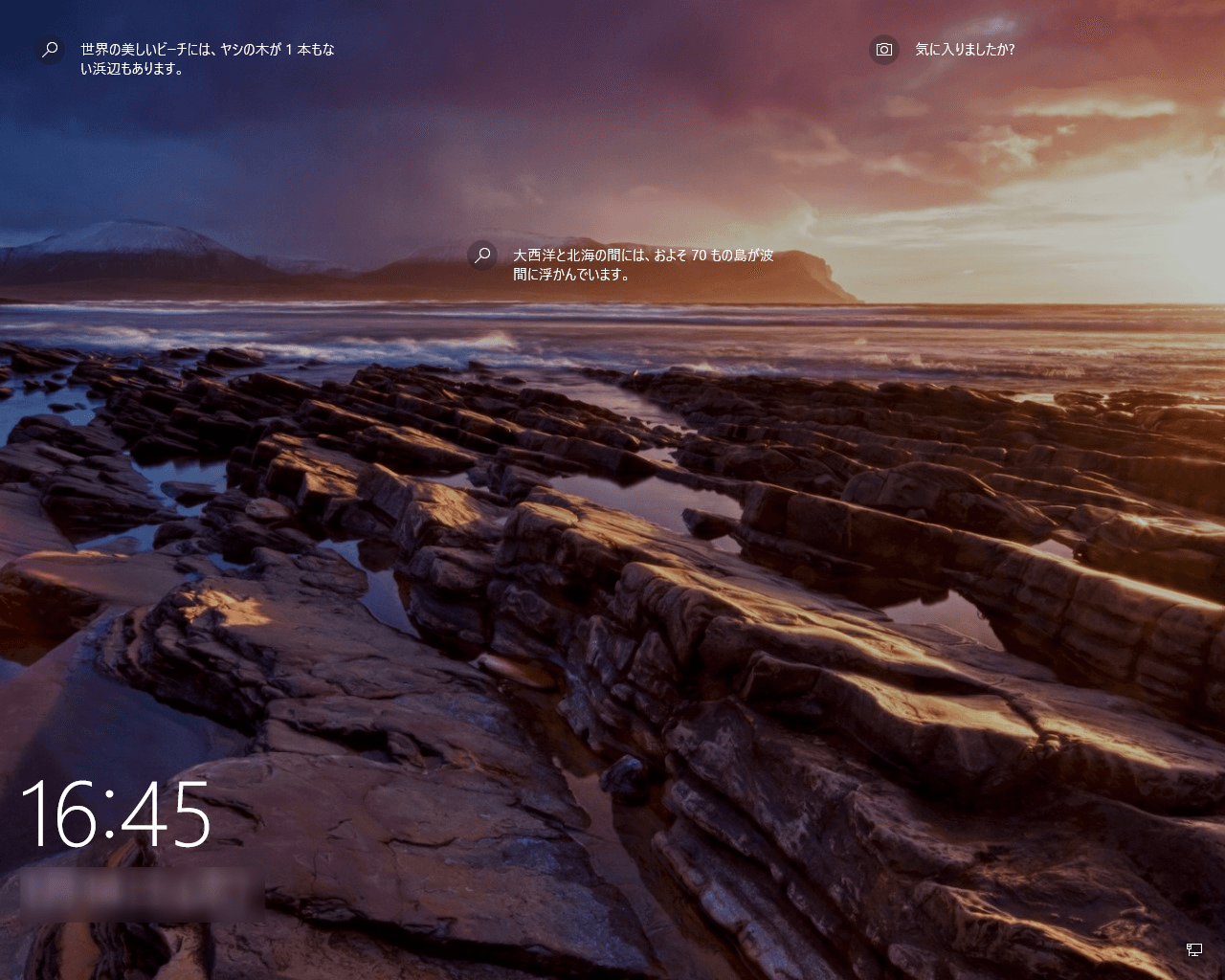
- マウスをクリックしたり、何かキーを押したりすると「パスワード」または「PIN」を入力する画面になりますので、それらを入力することで元の画面に復帰します。
まとめ
Windowsを他人に操作されない状態で、裏で作業をさせる方法をご説明いたしました。
特にパソコンを誰かに触られたくない方は、[Windows]+[L]のクセをつけておくといいと思います。
以上です。
読んでいただきありがとうございました!

