こんにちは! mnbd(@mnbbbbbd)です。
エクスプローラーには、キーボードでエクスプローラーのウィンドウを行き来するための単一のショートカットがありません。
「単一の」というのは、複数回キーボードを叩けば移動はできるのですが、それだと手間という話と解釈してください。
エクスプローラーを頻繁に使う場合、マウスに毎回手をのばすのは手間ですし、こうした行動の積み重ねが肘や肩を痛めたり、肩こりの原因になったりします。
小さなことですが、時間短縮という面だけでなく健康面でも恩恵があります。
今回はエクスプローラーのナビゲーション領域とファイルリスト領域をキーボードショートカットで移動する方法を紹介します。
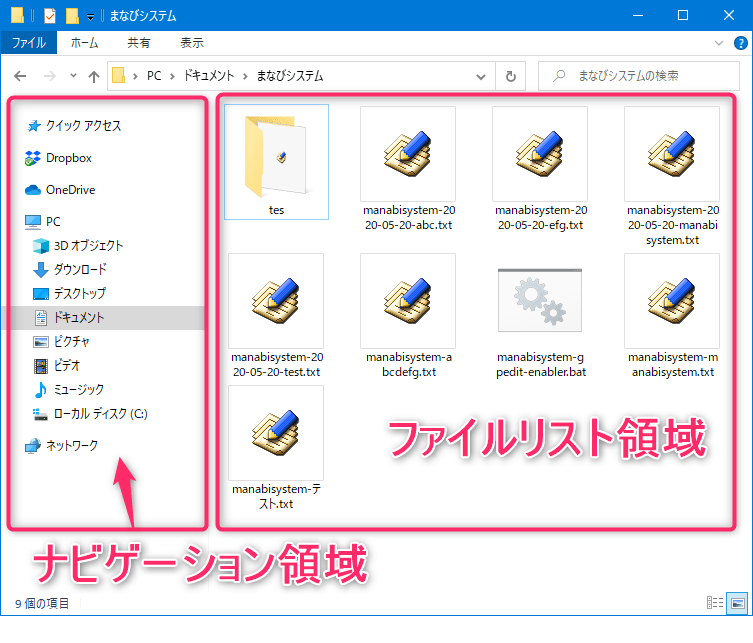
手動でナビゲーション領域に移動する手順
- [Windowsロゴ]+[E]キーを押してエクスプローラーを起動します。
- [Ctrl]+[F]キーで検索フォームにキーボードフォーカスを合わせます。
- [Tab]キーを押します。
手動でファイルリスト領域に移動する手順
- [Windowsロゴ]+[E]キーを押してエクスプローラーを起動します。
- [Ctrl]+[F]キーで検索フォームにキーボードフォーカスを合わせます。
- [Tab]キーを2回押します。
1回のキー操作で2つの領域を移動する
これらの手動で問題がない場合はいいですが、何度も操作すると地味に負担になってきます。
そこでこれらの操作を1回のキー操作で行うプログラムを使用します。
AutoHotkey を使う
キー操作を自動化するために AutoHotkey を使います。
AutoHotkey はスクリプト言語です。
この AutoHotkey のファイルを常時起動しておくことで、擬似的なキーボードショートカットを実現しています。
ダウンロードとインストール
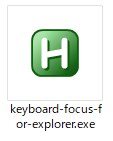
keyboard-focus-for-explorer.zip をダウンロードして、任意の場所に解凍(展開)してください。
アンインストール
アンインストールは解凍したファイルを削除してください。
起動
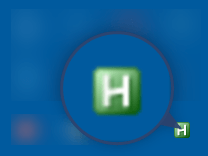
keyboard-focus-for-explorer.exe をダブルクリックすると、右下のタスクトレイに上記アイコンが常駐します。
この状態でキー操作が可能になります。
終了
タスクバーのプログラムのアイコンを右クリックして、[Exit]を選択してください。
一時停止
タスクバーのプログラムのアイコンを右クリックして、[Pause Script]を選択してください。
緑色のアイコンが赤色に変わります。
使い方
- [Ctrl]+[0]キーを押すとナビゲーション領域にフォーカスが移動します。
- [Ctrl]+[1]キーを押すとファイルリスト領域にフォーカスが移動します。
注意点
ナビゲーション領域やファイルリスト領域にフォーカスがあること
メニューなどにキーボードフォーカスがある場合はうまく動作しない場合があります。
ナビゲーション領域かファイルリスト領域にキーボードのフォーカスがある(水色の反転選択か水色の枠選択)状態でご使用ください。
動作チェックは完全ではない
あらゆる動作をチェックしているわけではないので、不具合がある可能性もあります。
誤動作をしたとしても、ファイルが消えたりすることは(多分)ありません。
私が使っていて今のところそういうことはありません。
余計な操作が表示される可能性がある
キー操作の自動化は、人が操作するものをコンピューターが行うことで高速化しているだけです。
ですから動作の際に検索フォームの検索履歴を表示したり、動作中に操作無効音が鳴ることもあります。
動作しなくなることがある
AutoHotkey による問題ですが、常駐させていても動作しなくなることがあります。
その場合は一度終了して再度起動してください。
エクスプローラーの拡張機能を入れていると動作しない
エクスプローラーの拡張機能をインストールしていると、メニューに新たな項目が加わったりして、キー操作の自動化がうまく機能しなくなります。
ログイン時から自動起動させたい場合
[Windows ロゴ]+[R]キーを押して「ファイル名を指定して実行」ウィンドウを表示し、「shell:startup」を入力して[OK]ボタンを押してください。
エクスプローラーが開きますので、そのスタートアップフォルダに AutoHotkey のファイルのショートカットファイルを作成してください。
次回のログイン時から自動起動するようになります。
keyboard-focus-for-explorer.exe について
プログラムの中身は、キー操作を自動化した手続きが書かれているだけです。
VSCode(Visual Studio Code)のショートカットキーに合わせていますが、もしこれを変更したい場合は、AutoHotkey を使用することで可能です。
まとめ
エクスプローラーでナビゲーション領域とファイルリスト領域をショートカットで移動させる方法について紹介しました。
エクスプローラーを頻繁に使うのであれば試してみてくださいね。
以上です。
読んでいただきありがとうございました!
