
こんにちは! mnbd(@mnbbbbbd)です。
PC を使うのは当たり前の時代になっていますが、知らず知らずのうちに時間が過ぎてしまう! ということはありませんか?
娯楽のための使用ならそれでもいいですが、仕事であるとか、何か目的意識を持って使いたいのに思うようにいかない!
そんな時はまず自分が無意識にどのようなことにどれだけの時間を PC に使っているか客観的に分析してみるのも一つの手です。
時間を計測して数値化することで、「こんなことにこんなに時間を使ってるのか!」ということが知れるので今後の戒めになりますよ!
ManicTime
「ManicTime」は、PC の使用履歴を記録してグラフ表示してくれるアプリケーションです。
動作環境はWindowsを始め、Mac、Linux、Androidなど豊富です。
USB Portable版もありますので、PCにインストールすることなく使用することもできますよ。
インストール手順
Windows10でUSB Portable版を使用する例で説明していきます。
- ManicTime にブラウザでアクセスしてください。そして「More download options」をクリックしてください。
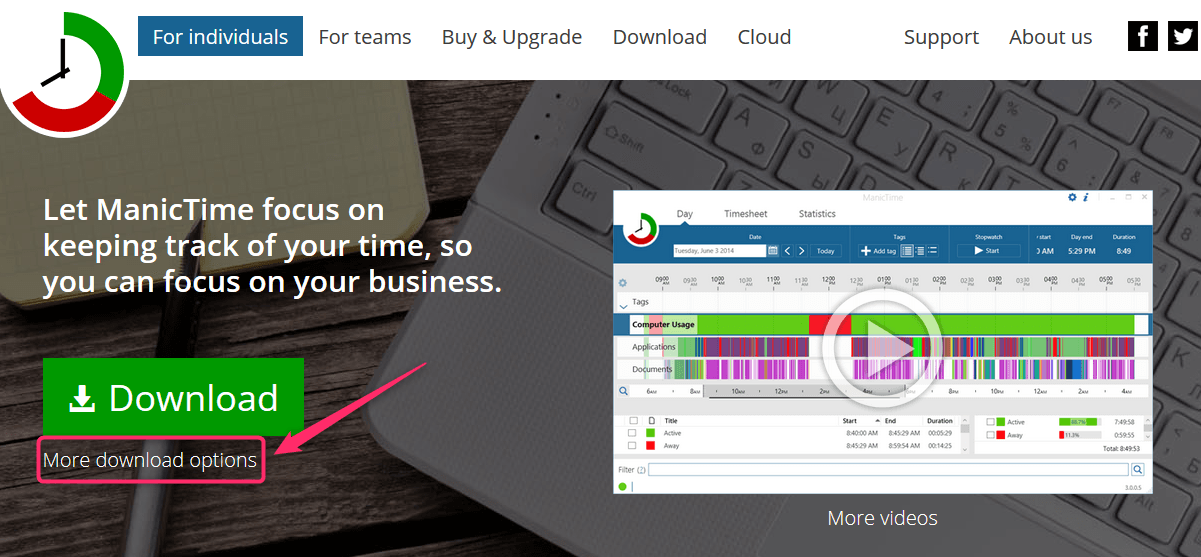
- ダウンロードページで「Portable version(usb)」をクリックしてください。
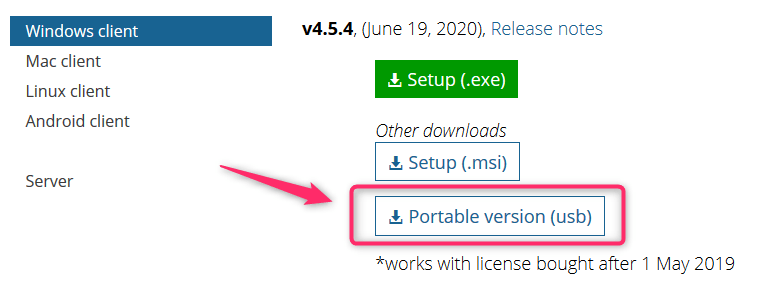
- ダウンロードした「ManicTimeUsb.zip」を任意の場所に解凍してください。
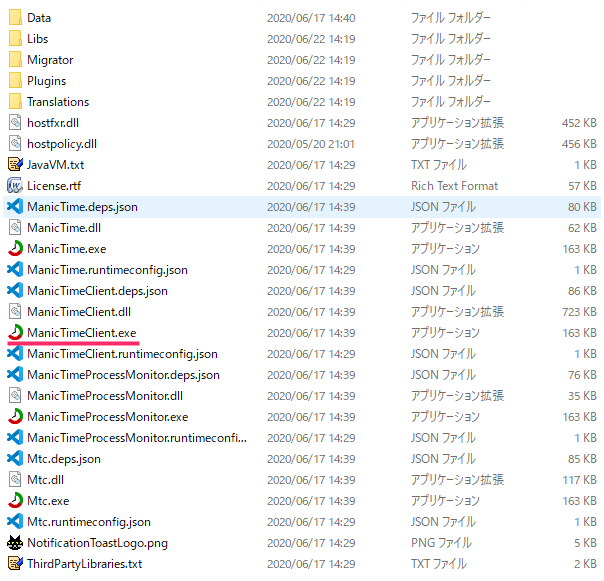
- 「ManicTime Client.exe」をダブルクリックしてください。ライセンスの選択をしますが、ここでは「スタンダード(無料)」を選択して、「OK」ボタンを押します。
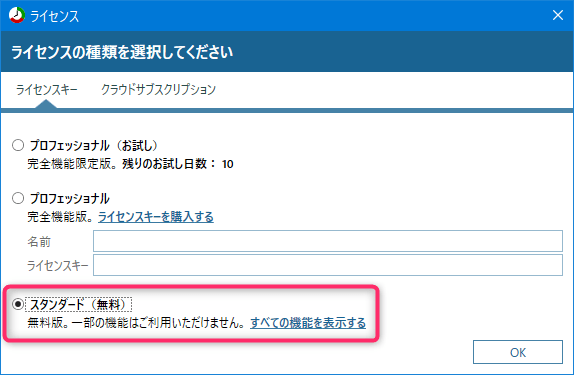
- スタンダード(無料)では以下の機能が無効になります。
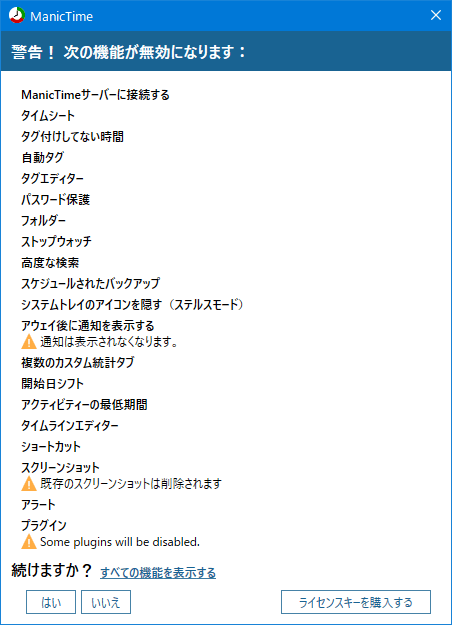
使い方
ManicTimeで使用履歴を記録する場合、常に ManicTime を起動しておく必要があります。
通常ではタスクトレイにアイコンが表示されるようになります。
特に設定をする必要はなく、ひたすら記録してくれますよ。
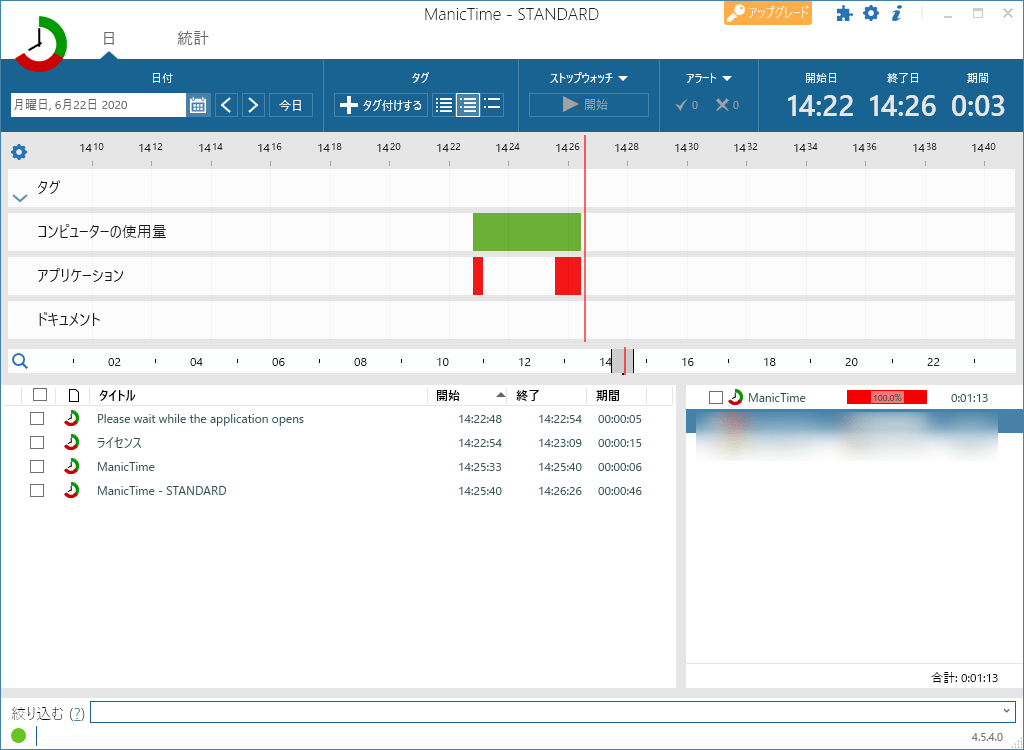
各種機能をちょこっと解説と雑感
「日」タブ
中央グラフ

コンピューターの使用量
PC で何かしらの操作をしている時間帯はと緑色、起動はされているが何も操作されていない時間帯は赤色、そして起動していない時間帯は空白になるようです。
とりあえずここだけ見ればどのぐらいPC を使っているのかがわかりますね。
アプリケーション
アプリケーションごとに色分けされていて、その時間帯に何を使用していたかがわかります。
色分けされた部分にマウスカーソルを合わせると、そのアプリケーション名が表示されるのでわかりやすいですよ。
ここを見れば、「無駄にネットサーフィンしているな~」ということが一目瞭然でわかっちゃいますね。
ははは、私のことですが 笑
ドキュメント
ちょっとアプリケーションとの棲み分けがわかりにくいですが、特定のアプリケーションでどのようなファイルを使ったかなどより詳細な情報を知ることができるようです。
たとえば、Google Chromeであれば、どのようなサイトを見ていたかが分かりますし、文章作成ソフトを使用していれば、何というファイル名のファイルを開いているかが記録されます。
アプリケーション利用履歴
中央グラフと関連していて、時系列順で使用したアプリケーションの情報が記録されます。
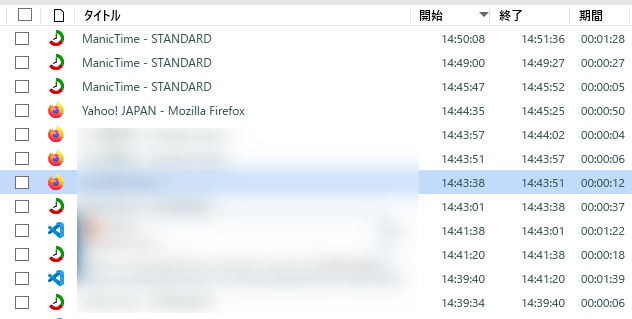
アプリケーション利用率
こちらも中央グラフに関連して、各アプリケーションの合計利用時間を時系列で表示してくれます。
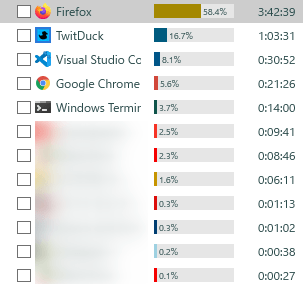
「統計」タブ
「統計」タブでは、特定の期間の利用統計を表示してくれます。
期間を日付で細かく指定できますよ。
一日の継続利用時間
1日の継続した利用時間を棒グラフで表示してくれます。
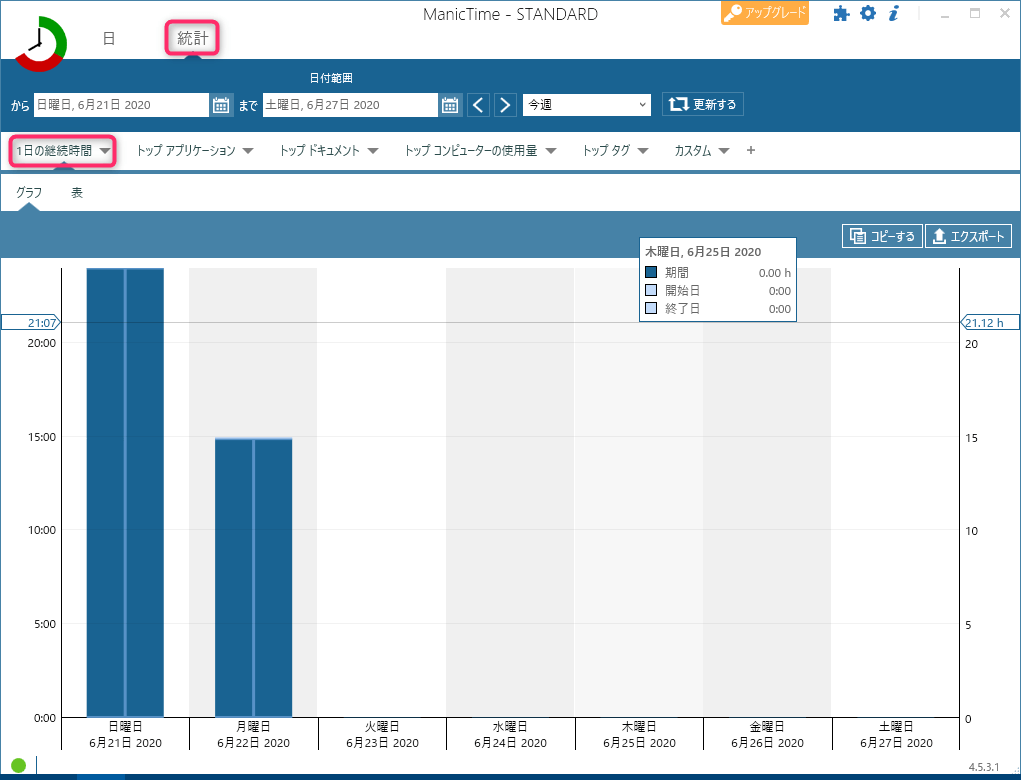
トップアプリケーション
指定した期間のアプリケーションの合計利用時間を表示してくれます。
こういうグラフを見られることがありがたいですね!
PC の作業効率を上げたい場合、自分にとってインストールしておくべきではないアプリケーションを特定できるのではないでしょうか。
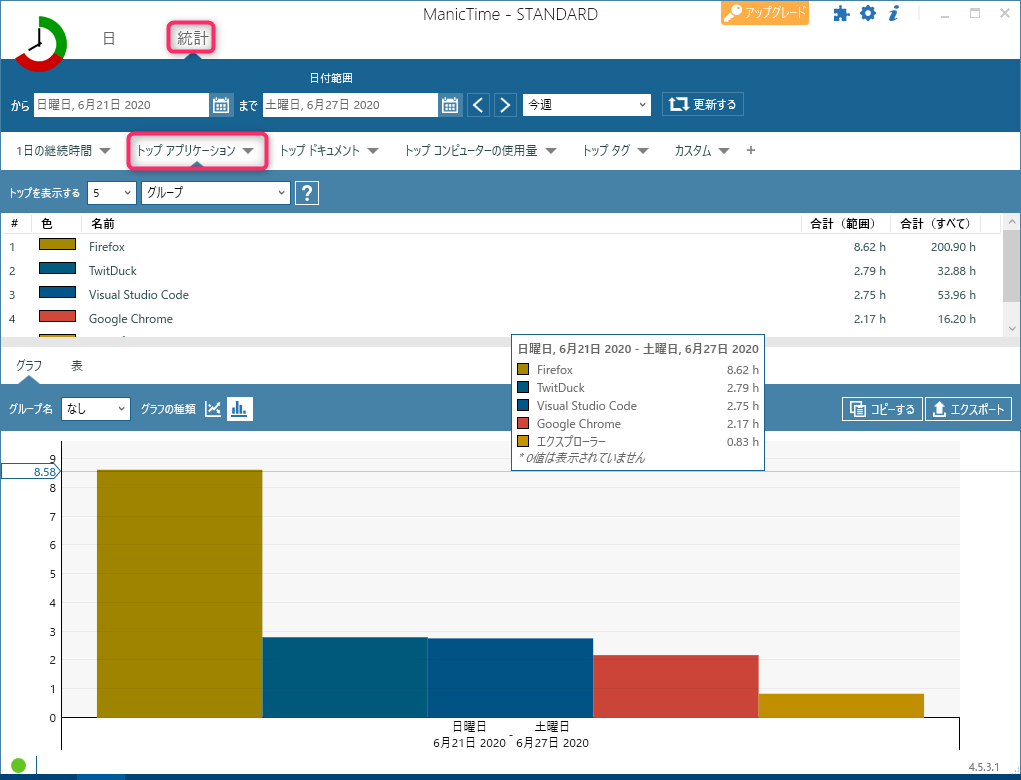
トップドキュメント
指定した期間のアクセスしたサイトや開いたファイルの合計時間を表示してくれます。
トップアプリケーションのグラフと同様に作業効率を考えるとアクセスするべきでないサイトなどが一目瞭然ですね!
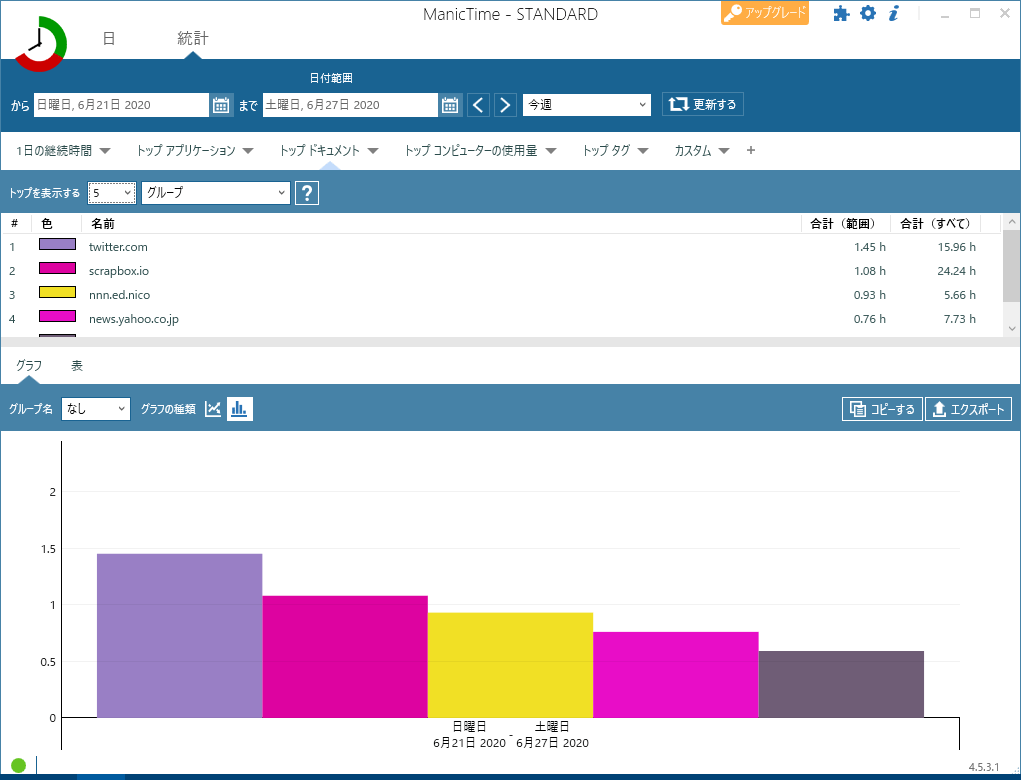
トップコンピューターの使用量
コンピューターの使用量を表示してくれます。
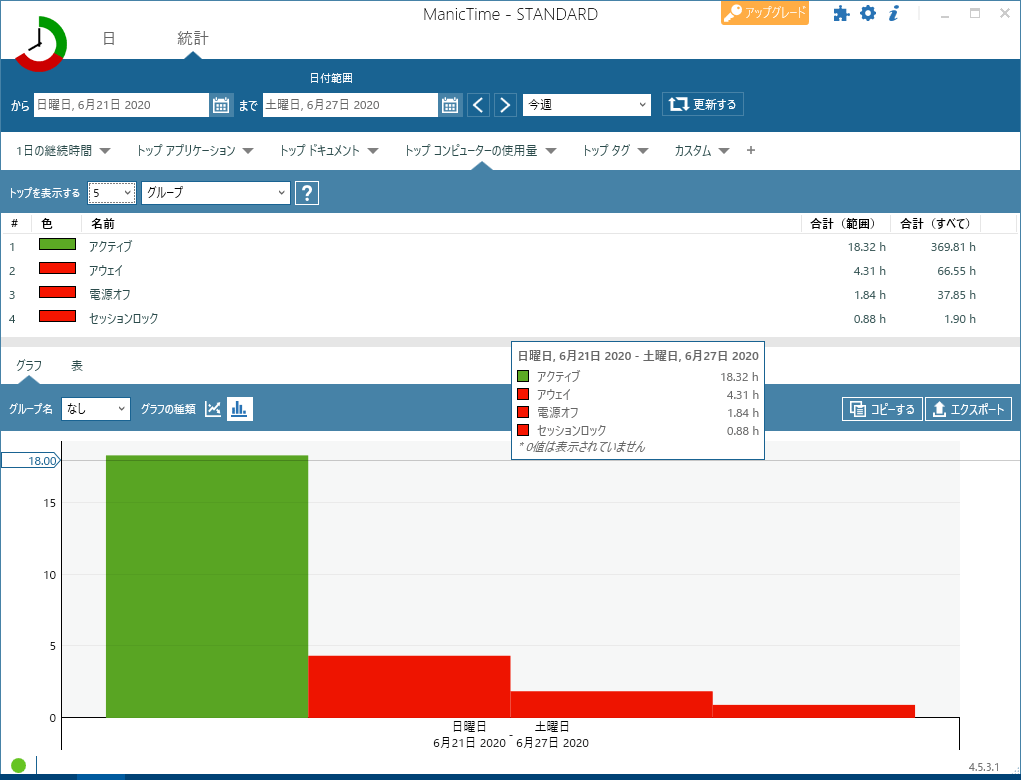
設定
ManicTime自体は特に設定をすることなく、起動さえしておけば記録してくれちゃうアプリケーションですが、起動時の設定、表示テーマ、ログのバックアップの設定などが可能です。

記録するものを選択する
ManicTimeでは記録するものを細く設定できますよ。
ざっくり記録しておければいい場合は、以下のウィンドウでチェックボックスをオフにすれば余計なものが記録されません。
PC を複数人で使う場合は見られたくないような情報が記録されちゃうと困りますよね!
あまりに何でも記録されちゃうのも窮屈に感じる場合もあるので、ざっくり記録したい方は設定を変更してみてください。
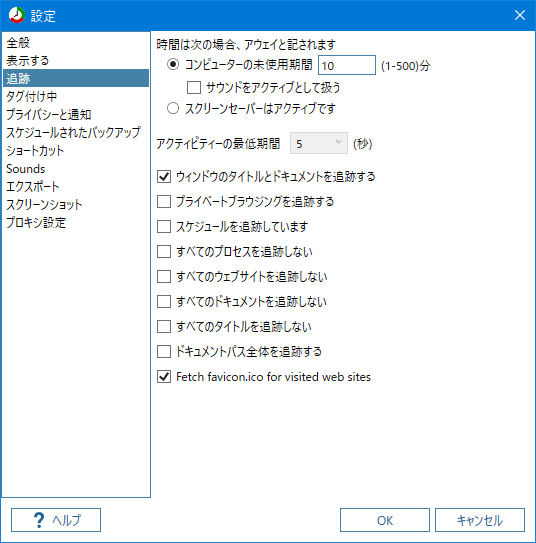
記録されるログの容量
あれこれ記録すると当然記憶領域を圧迫してきます。
私の場合、約1ヶ月間平均 PC 稼働12時間で、約110MBのログファイルの容量になっています。
USB Portable版の場合、ログファイルはアプリケーションと同じフォルダにある Data フォルダに保存されています。
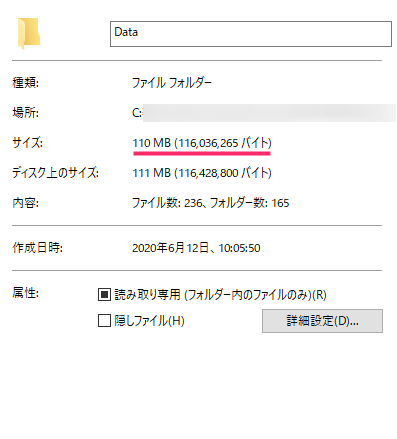
メモリ使用量
常時起動しておかなければならないので、メモリ使用量も気になるとこですよね。
私の場合(Windows 10 Home)ですと、61MBになっています。

Pro版について
ManicTimeには有料のPro版があります。
料金や無料のスタンダード版との機能の違いは以下のようになっています。
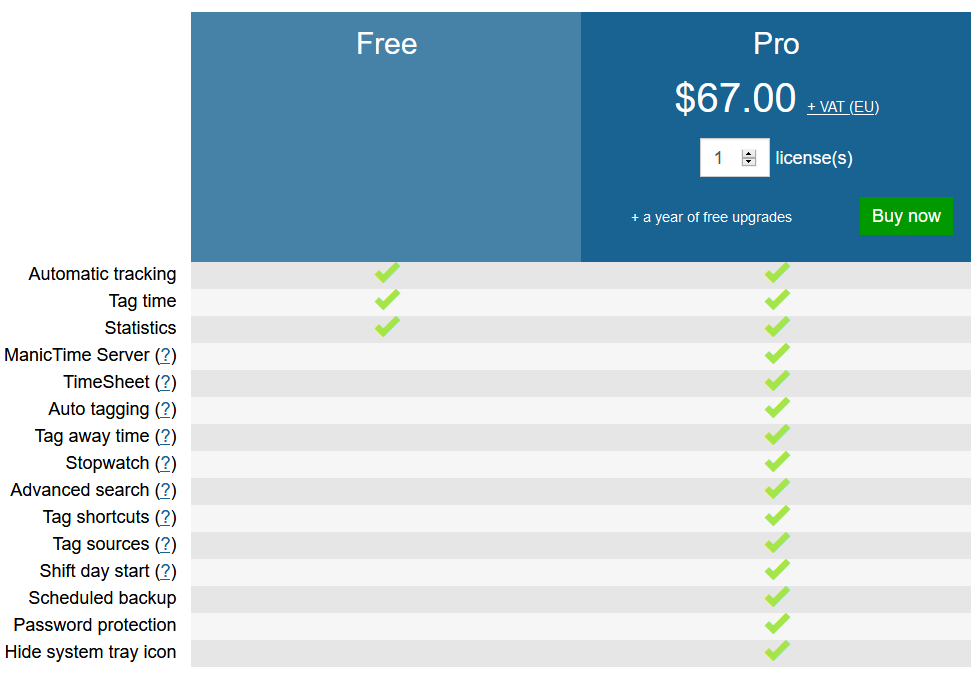
私個人は、単に記録を残すだけであれば無料版でも十分のような気がしています。
もっと厳密に管理したい場合には試して見る価値があるのかもしれませんね。
まとめ
PC 操作を記録するためのアプリケーション「ManicTime」の説明でした。
普段あまり考えていないようなところでしっかり記録に残るというのは、また見えてくるものが違いますよね。
あまり厳密に管理しすぎるのも窮屈ではありますが、こうした記録を残しておくと何かの際に役立つこともあるかもしれません。
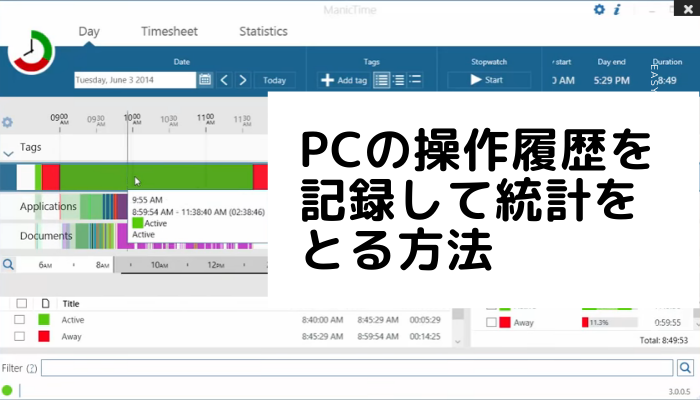


コメント