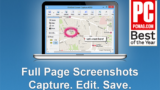こんにちは! mnbd(@mnbbbbbd)です。
ブラウザで表示しているページをPDFファイルとして保存しておきたいと思うことはありませんか?
今回はFirefoxで表示しているページ全体をPDFファイルとして保存する方法を紹介します。
印刷機能でPDFファイル作成の問題点
PDFとして保存したい場合、「印刷」メニューからPDFファイルとして出力することでPDFファイル自体を作成することができます。
ただし、この方法で作成されたPDFファイルは、現在見ているページと同じようにPDF化してくれません。
拡張機能「FireShot」(ファイヤーショット)
表示されているWebページを画像やPDFに保存するための拡張機能です。
無料版とPro版(有料)があります。
基本的な機能は無料版でも十分に使えますが、有料では画像編集機能やアプリへの送信機能など使い勝手が向上しています。
FireShotのインストール手順
- FirefoxでFireshotのページ( https://addons.mozilla.org/ja/firefox/addon/fireshot/ )を開いてください。
- [+Firefoxへ追加]ボタンをクリックしてください。
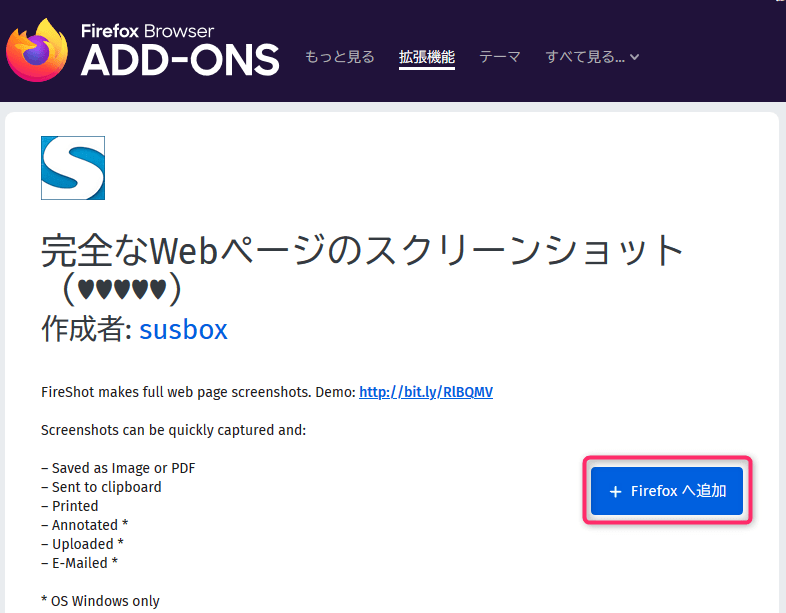
- Firefox上部に「ウェブページ全体をスクリーンショット – FireShotを追加しますか?」というウィンドウが表示されますので、[追加]ボタンをクリックしてください。
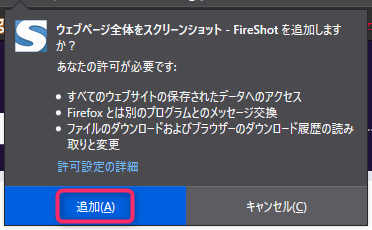
- Firefoxの画面右上に「追加されました」というウィンドウが表示されますので[OK]ボタンを押してください。
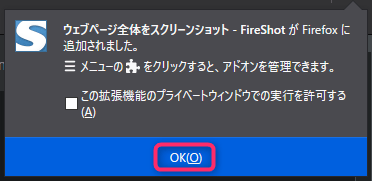
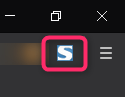
FireShotでPDFファイルを保存する手順
- Firefoxで保存したいWebページを表示してください(例:まなびシステム)。
- 右上のFireShotのアイコンをクリックして、[ページ全体をキャプチャ]をクリックしてください。
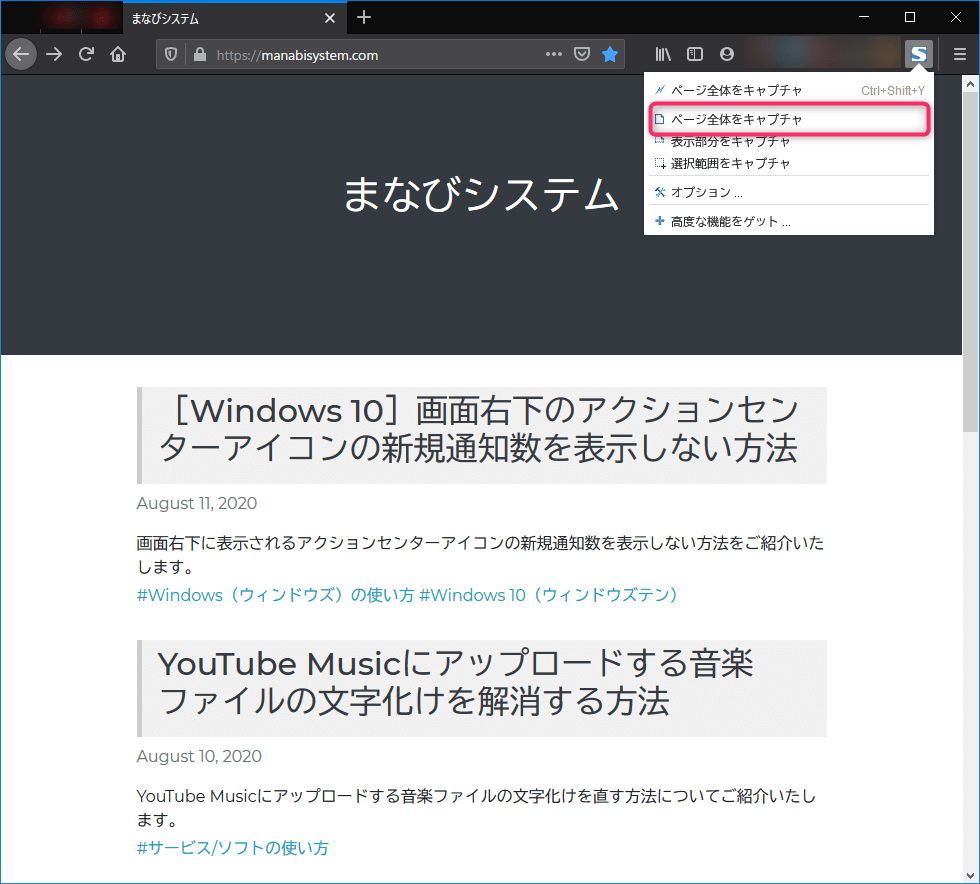
- 「スクリーンショットを保存」という画面が開きますので、画面右上の[PDFとして保存]をクリックしてください。
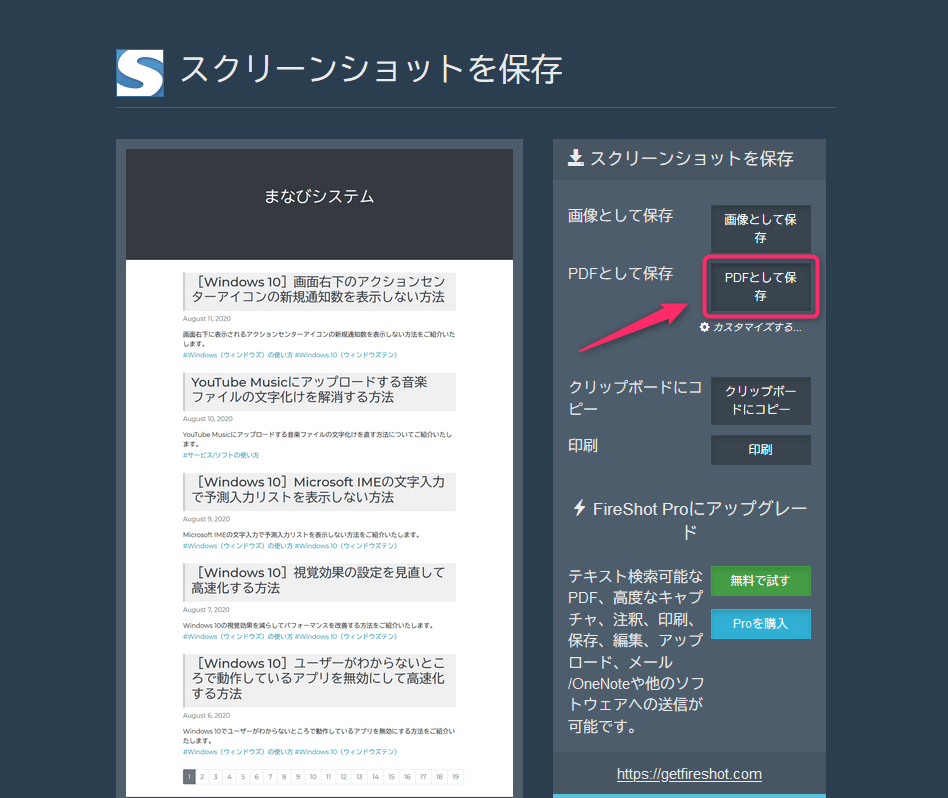
- 「名前を付けて保存」ウィンドウが開きますので任意の場所に保存してください。
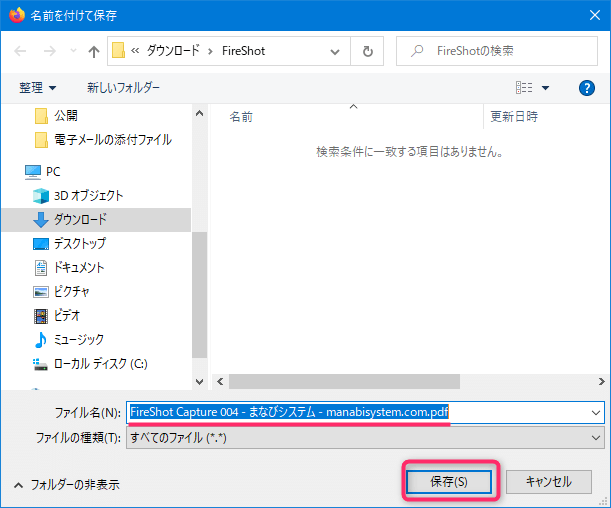
- 保存したPDFファイルです。
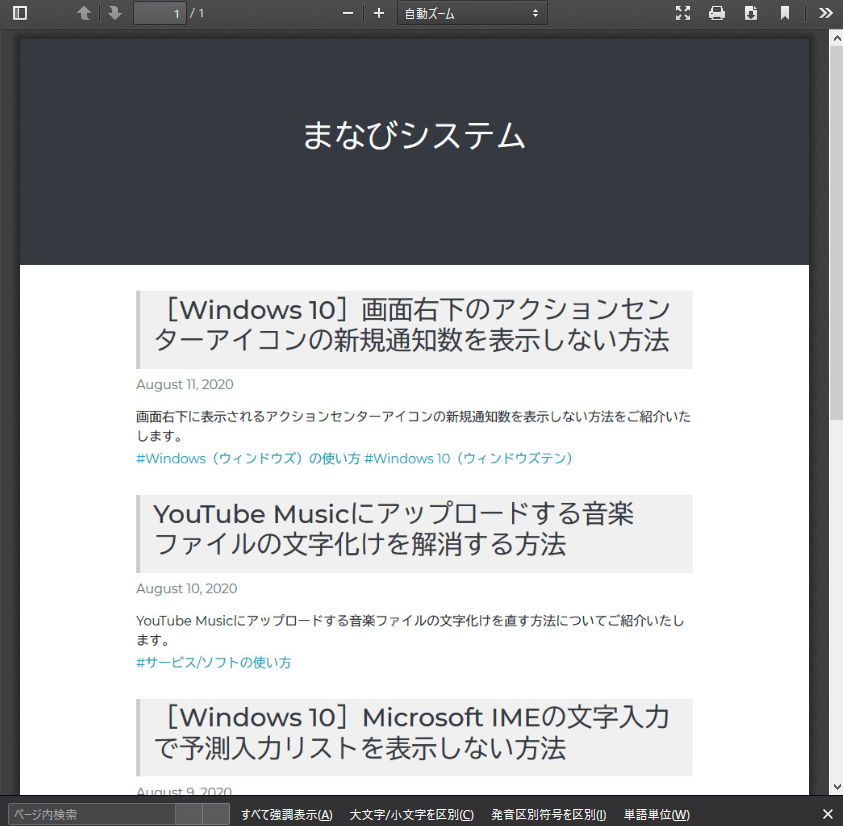
PDFファイルの注意点
ここで作成されるPDFファイルは画像なので文字検索はできません。
文字検索をしたい場合は、画像ファイルとして保存してOCR機能を利用すれば可能です。
代表的なサービスとして Google Keep (無料)や Gyazo (OCR機能は有料)などがあります。
まとめ
Firefoxで表示しているページ全体をPDFファイルとして保存する方法を紹介しました。
Webページのレイアウトを崩すことなく保存したいことがあるかと思います。
FireShotを使えば、PDFファイルだけでなく、スクリーンショットとしても保存できます。
以上です。
読んでいただきありがとうございました!