こんにちは! mnbd(@mnbbbbbd)です。
TwitDuck を知っていますか?
TweetDeck を Windows 10 のアプリとして使用するためのアプリです。
今回は TwitDuck のインストールから基本的な使い方について紹介します。
TwitDuck とは
Twitter を使うための Windowsアプリです。
TweetDeck というサービスを元に作られていて、その使い勝手をそのままに ブラウザに左右されない単独のWindowsアプリとして動作します。
英語版のアプリですが、日本語でも問題なく使うことができます。
複数アカウントも設定可能です。
TwitDuck と Twitter アプリの違い
プロモーション(広告)表示なし
Twitter アプリでは、プロモーションの表示がたびたびされます。
単純に時系列なタイムラインが表示されません。
一方、TwitDuck ではそうした時系列に反したツイートは一切なく、ひたすら時系列のタイムラインが表示されるだけです。
フィルター機能が充実しているので、手動でツイートをさばいていく感じになります。
いいね・リツイート表示なし
Twitter アプリと違って、プロモーション同様にフォロワーのいいねやリツイートがタイムラインに表示されることもありません。
フォロワーがフォローしている人のツイート表示なし
Twitter アプリと違って、プロモーションなどと同様にフォロワーがフォローしている人たちのツイートが表示されることもありません。
おすすめユーザー表示なし
Twitter アプリでは、おすすめユーザーも定期的に表示されますが、TwitDuck ではそうした表示は一切ありません。
トピック表示なし
Twitter アプリやWeb版 Twitter にあるトピックの表示もありません。
TwitDuck はどんな人に向いてる?
フォロワーの発言を全部チェックしたい
Twitter 側で自動的にツイートをふるいにかけないため、どんなツイートでもチェックしたい人には向いています。
手動で条件を設定してフィルタリングはできるので、臨機応変に使うこともできます。
積極的にフォローしたい人を探してない
フォローしたい人を探している場合、Twitter 側で自分のツイートの分析やフォロワー分析をしてくれているので、Twitter アプリの方がいいです。
同時並行でネタをチェックしたい
いくつものリスト、ジャンル、話題など同時並行的にネタをチェックしていきたい場合は TwitDuck が向いています。
TwitDuck の注意点
複数アカウントの設定がわかりにくい
複数アカウントを設定して、Twitter の機能を利用できますが、設定方法がわかりにくいです。
複数アカウントの利用がわかりにくい
複数アカウントの設定にも関連しますが、どの操作がとのアカウントから行われているのかがわかりにくいです。
TwitDuck のインストール手順
- [Windowsロゴ]+[S]キーを押して検索ボックスに「store」と入力して[Enter]キーを押してください。
- Windows Store アプリを起動して右上の「検索」をクリックして、検索ボックスに「TwitDuck」と入力するとアプリが表示されますのでそれを選択してください。

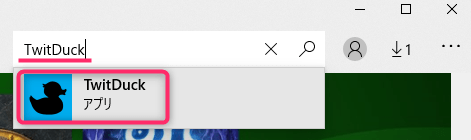
- TwitDuckが表示されたら「入手」ボタンを押してください。
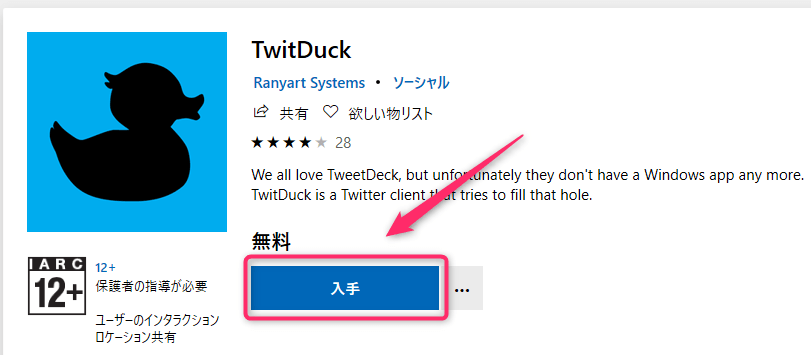
- インストールが完了すると右上に「起動」ボタンが表示されますのでクリックしてください。
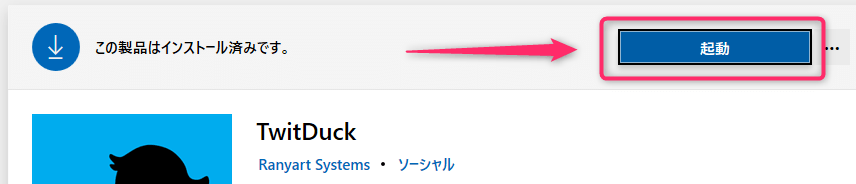
TwitDuck の使い方
ログインする
- 「Log in」ボタンをクリックしてください。
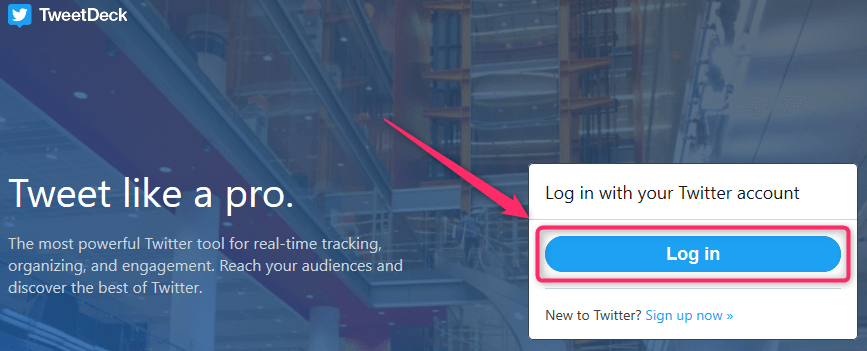
- 利用したいTwitterアカウントのユーザー名とパスワードでログインしてください。
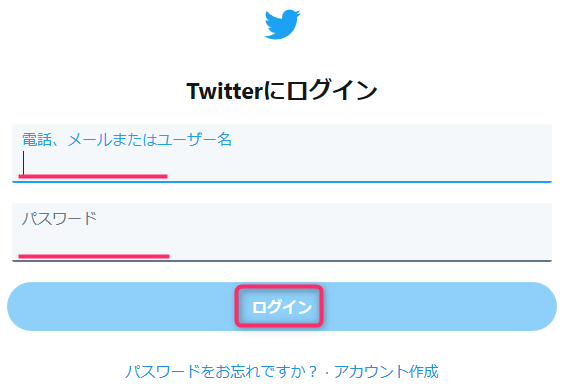
- 以下の画面やログインしたTwitterのタイムラインが表示されていれば成功です。
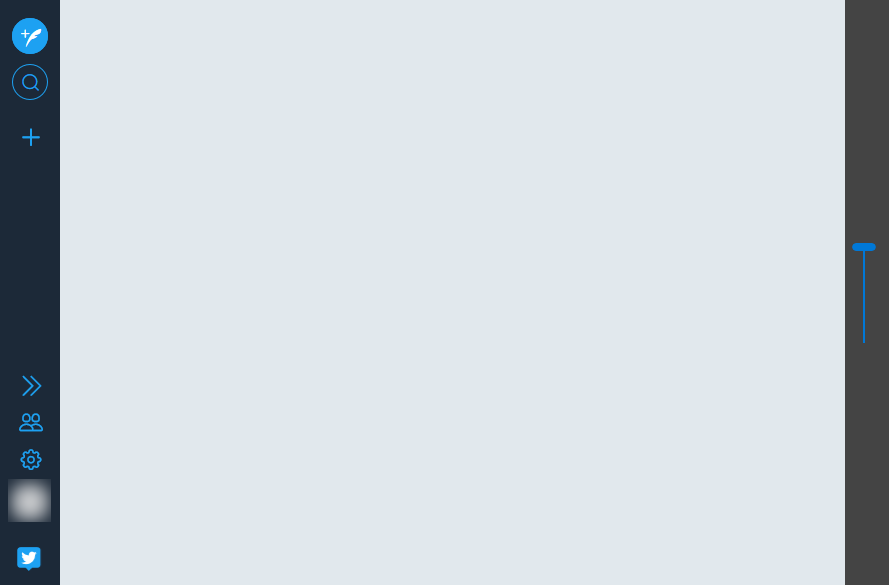
リストなどの追加
TwitDuck ではタイムライン、リスト、いいねなどを横並びに追加します。
- 左端のメニューから「+」ボタンをクリックしてください。
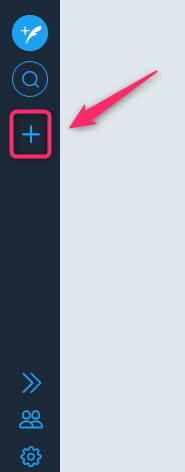
- 追加できる情報の一覧が表示されます。
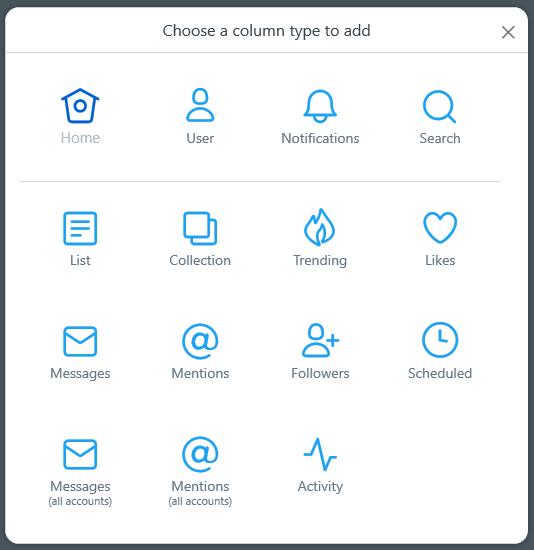
- 「Home」をクリックするとログインしたユーザーのタイムラインが表示されますので右下の「Add column」ボタンを押してください。
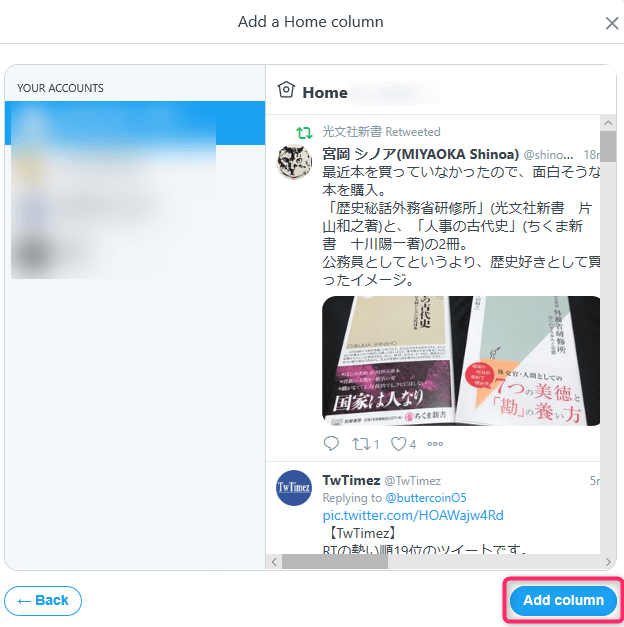
- 画面に追加されました。
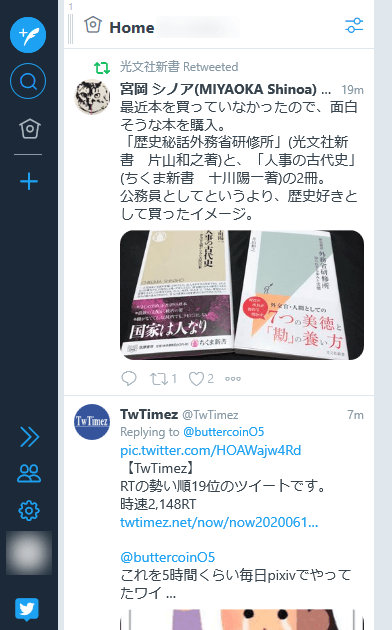
リストなどの削除
- 削除したいカラムの右上のアイコンをクリックしてください。
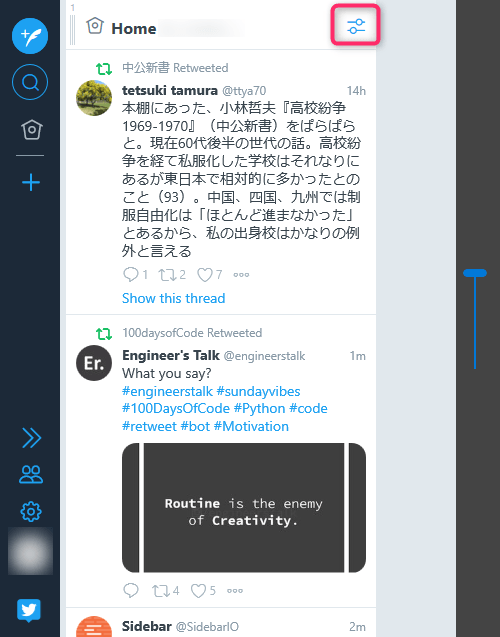
- 設定項目が表示されますので、右下の「Remove」をクリックすることで削除できます。
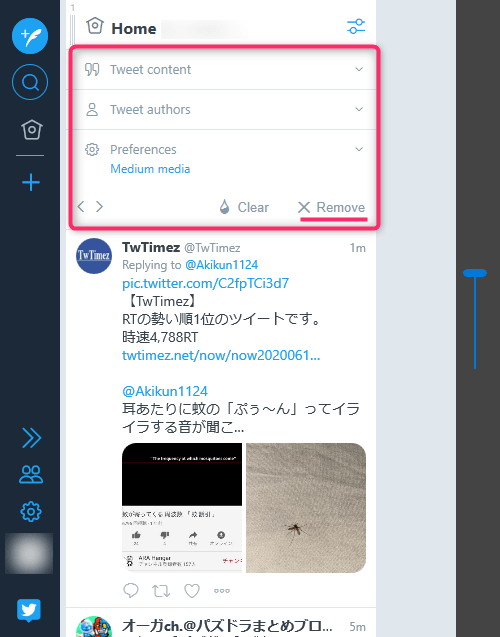
拡大縮小
TwitDuck の特徴は情報の一覧性ですが、全体を縮小表示することでさらに多くの情報を表示できるので一覧性が向上します。
- 右端のレバーを上下させることで調整します。レバーが上に近いほど通常表示になります。
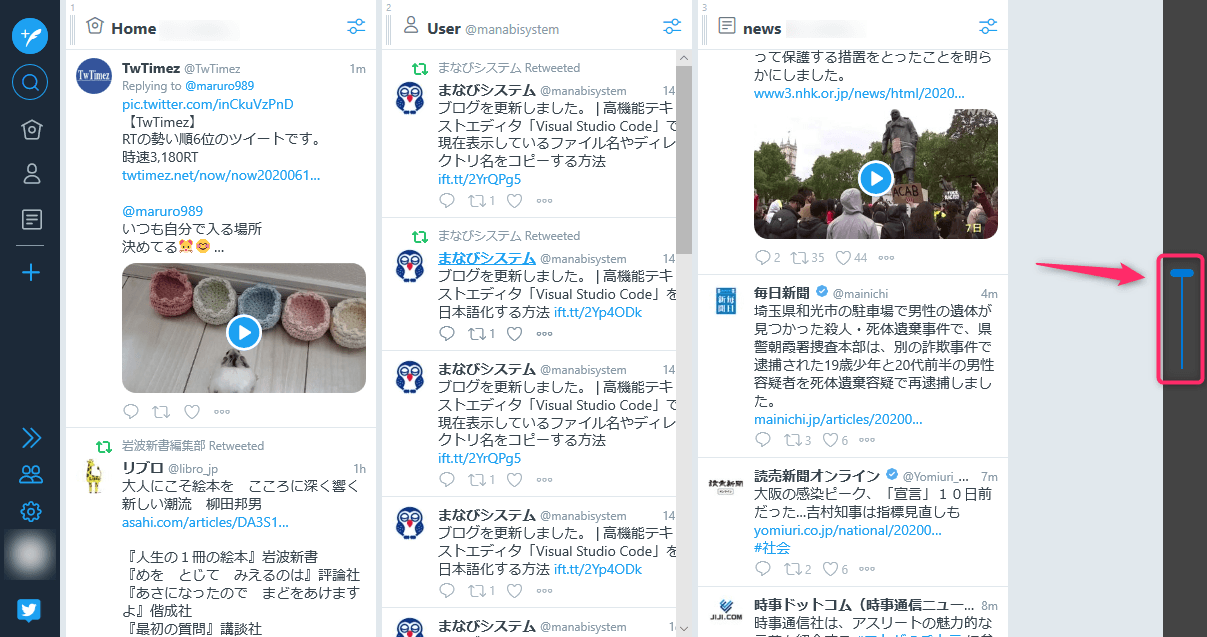
- レバーが下に近いほど縮小表示になります。
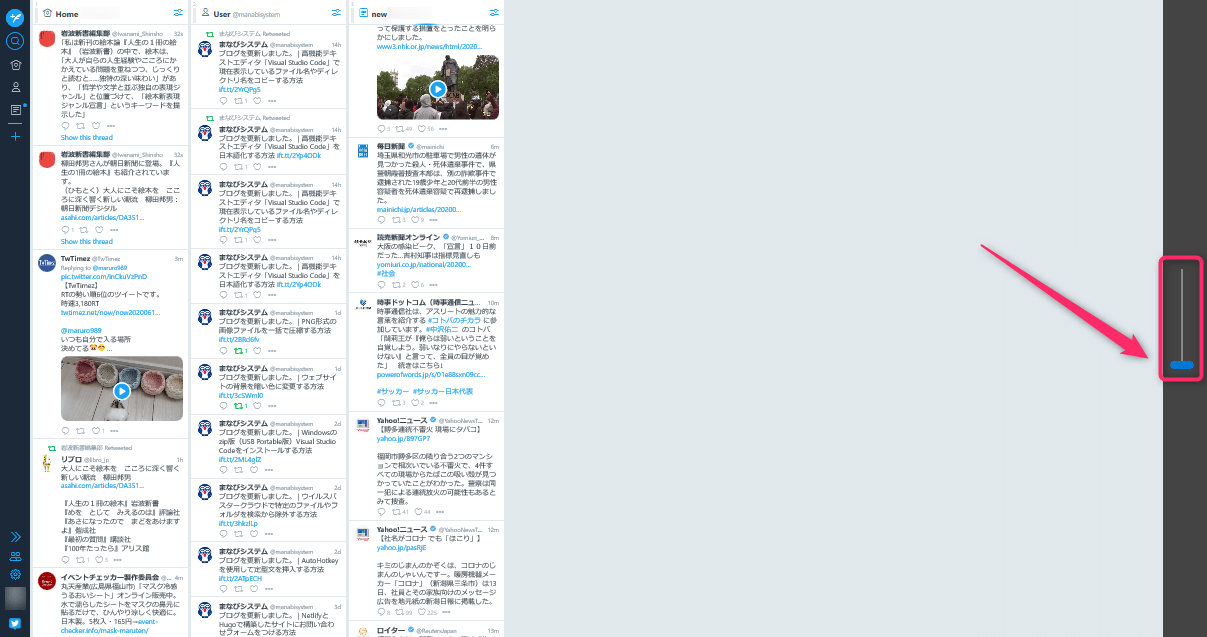
ツイートのフィルタリング
- フィルタリングしたいツイートの右上のアイコンをクリックしてください。
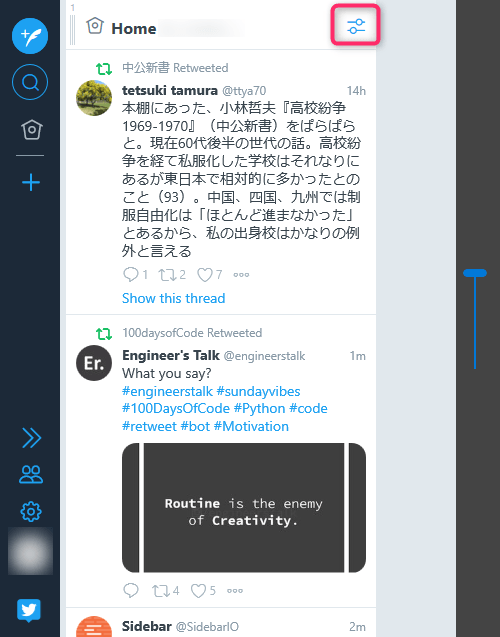
- 「Tweet content」をクリックしてください。
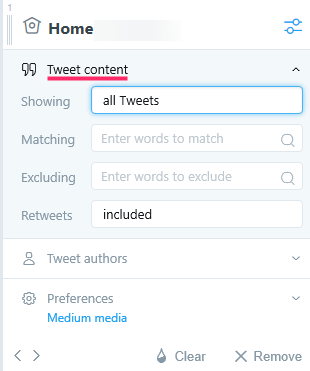
「Showing」では表示したいツイートの種類を選択できます。画像付きのみや動画付きのみのなど。
「Include」では指定したワードを含むつぶやきを表示します。
「Exclude」では指定したワードを除外したつぶやきを表示します。 - 設定が終わりましたら、再度右上のアイコンをクリックして設定メニューを閉じてください。
Twitterアカウントでフィルタリング
- フィルタリングしたいツイートの右上のアイコンをクリックしてください。
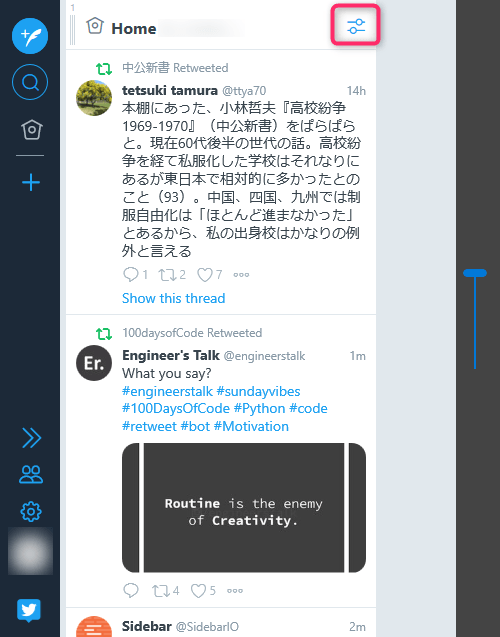
- 「Tweet authors」をクリックしてください。
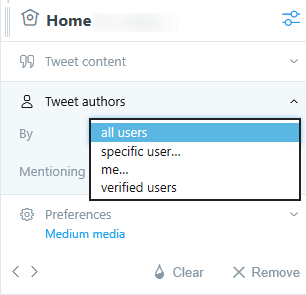
「specific user」では特定のアカウントを指定して表示できます。
「me」ではログインアカウントを表示できます。
「verified users」では認証アカウントのみを表示できます。
ツイートに表示される画像や動画の大きさや通知
その他にツイートに表示される画像や動画の大きさや通知の設定などができます。
- 「preferences」をクリックしてください。
- 「NOTIFICATIONS」では音を鳴らしたり、デスクトップに通知することを設定できます。
「MEDIA PREVIEW SIZE」では、カラムに表示される動画や画像の大きさや非表示を設定できます。
ツイート検索
- 左メニューの虫めがねのアイコンをクリックして、フォームに入力してください。
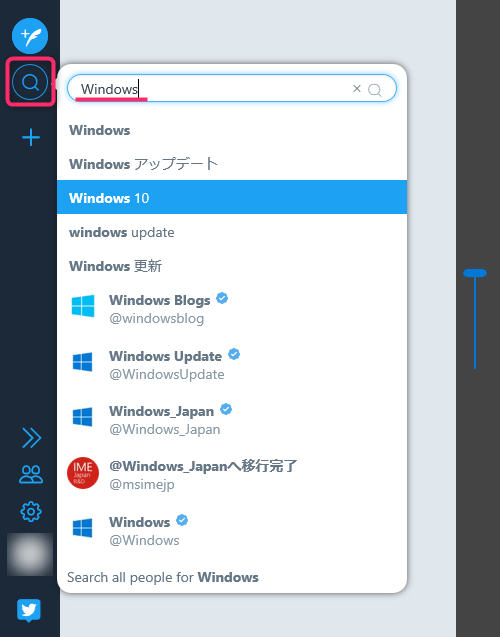
- 表示された項目をクリックするとカラムが作成されます。
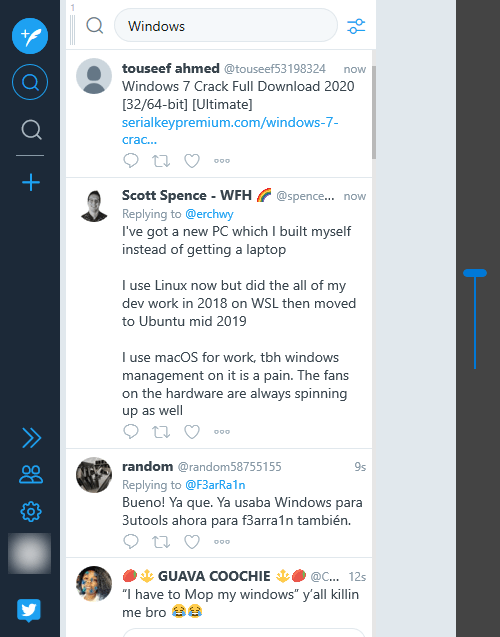
新規ツイート
- 左メニューから羽ペンのアイコンをクリックしてください。
- 中央のフォームにつぶやきたい内容を入力して、「Tweet」ボタンを押してください。
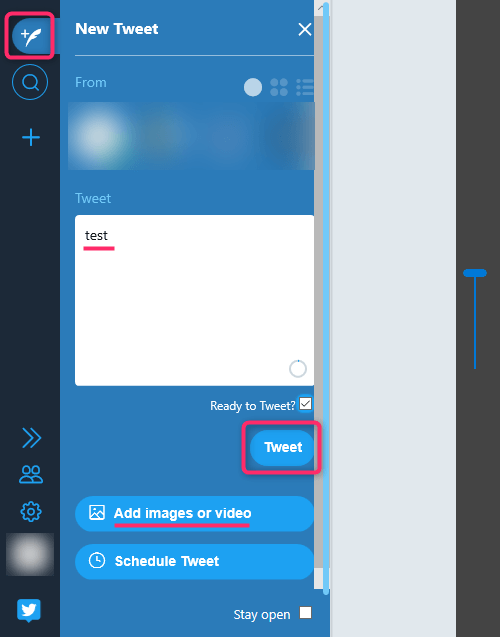
- つぶやいた内容がHomeカラムに追加されます。
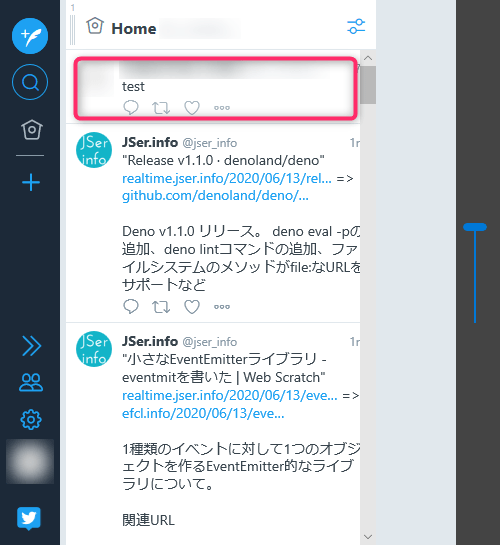
ツイート削除
- つぶやいた項目から「・・・」をクリックして、メニューから「Delete」をクリックすると削除されます。
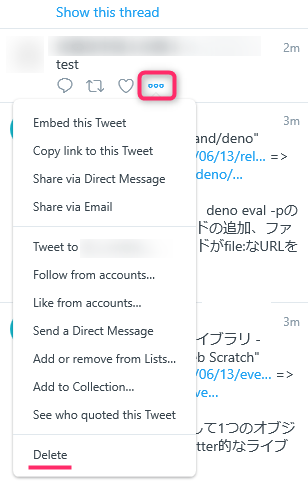
リツイートといいね
- 「リツイート」と「いいね」は、それぞれのつぶやき項目から回転する矢印やハートマークをクリックしてください。

まとめ
TwitDuck の基本的な使い方を紹介しました。
すべての機能を紹介したわけではありませんが、基本的な操作方法によって TwitDuck をイメージしていただけるかと思います。
Twitter アプリとはまた違った使い勝手となっていますのでぜひ試してみてください!
以上です。
読んでいただきありがとうございました!
