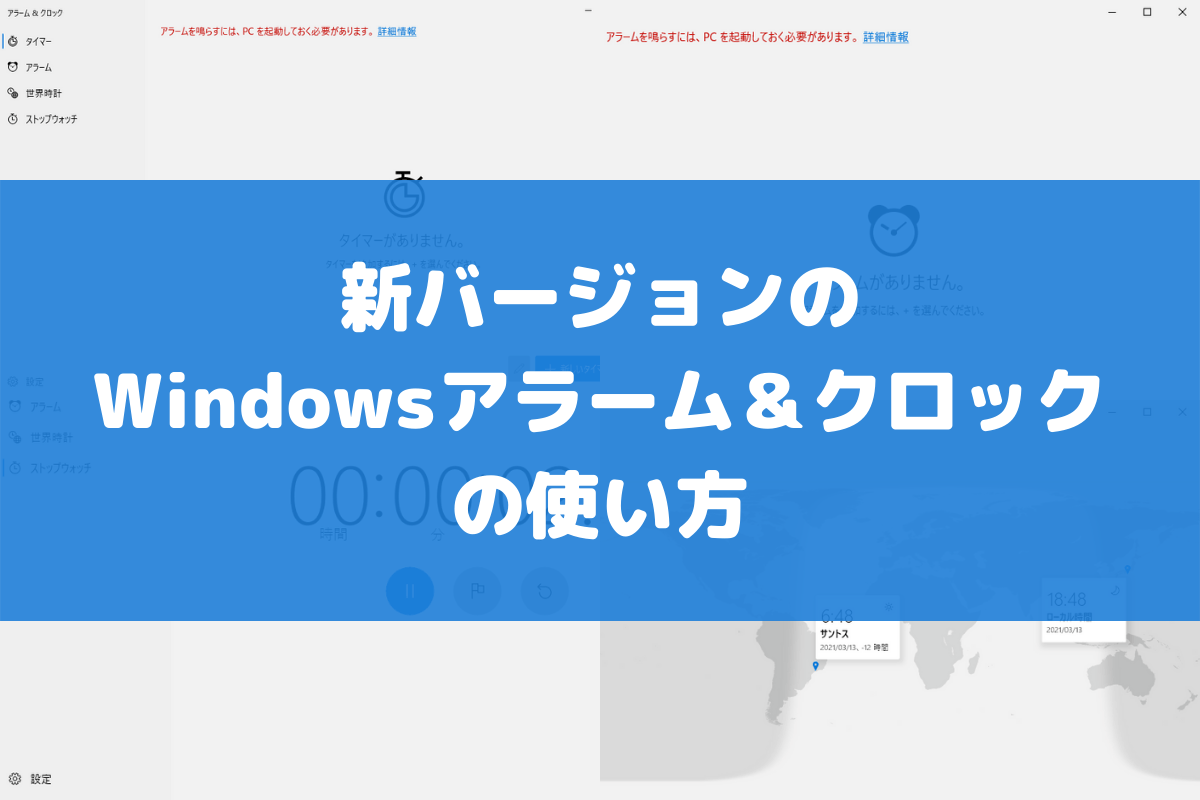こんにちは! mnbd(@mnbbbbbd)です。
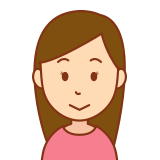
Windows 10のアラーム&クロックの使い方がわからないんだけど…

実際に使い方をご説明いたします。
本記事には、以下のことが書かれています。
- Windows 10のアラーム&クロックの使い方
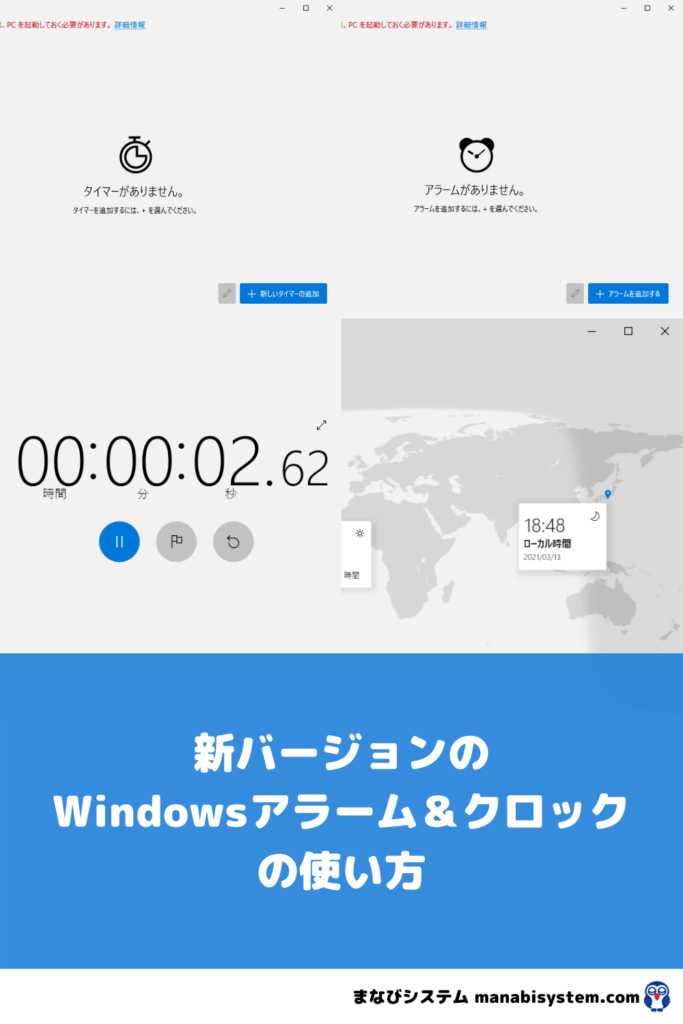
新バージョンについて
Windows 10のアラーム&クロックは、バージョンアップしました(私の環境では、2021年3月)。
基本的な機能はそのままですが、操作の若干の変更があります。
本記事で扱うバージョンは、10.2101.28.0です。

旧バージョンの使い方についての記事
旧バージョンのアラーム&クロックの使い方については、別記事にしてありますので、そちらをご覧ください。通知が出ない等の不具合についても書かれています。
アラーム&クロックの特徴
アラーム&クロックには、「タイマー」「アラーム」「世界時計」「ストップウォッチ」の4つの機能があります。
タイマー機能
指定した時間に音を鳴らしてくれます。
アラーム機能
指定した時刻に音を鳴らしてくれます。決まった曜日、アラーム音の選択、鳴らす時間を設定できます。
世界時計機能
指定した都市の時刻を世界地図に表示してくれます。
ストップウォッチ機能
ボタンを押すと時計が進み、再びボタンを押すまでの時間を計測します。途中経過時間を記録する機能もあります。
起動方法
左下の[スタート]ボタンをクリックして[あ]にある[アラーム&クロック]を選択してください。
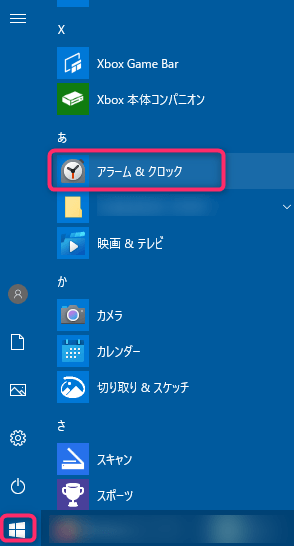
タイマー機能の使い方
タイマーを追加する
- メニューから「タイマー」をクリックしてください
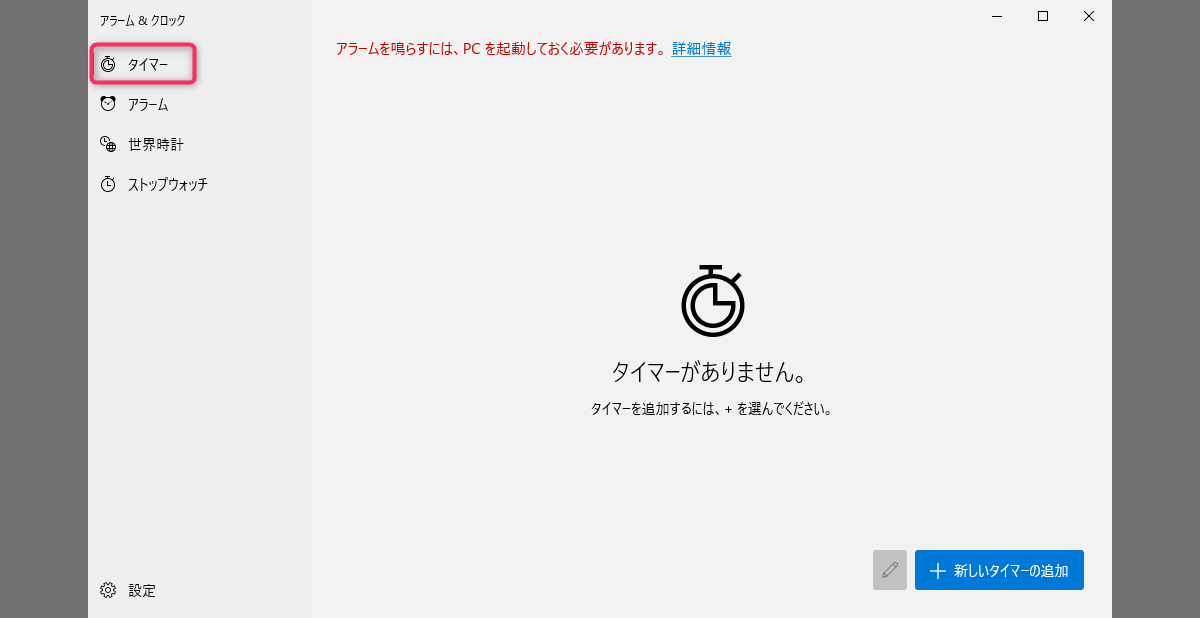
- 右下の「新しいタイマーの追加」をクリックしてください
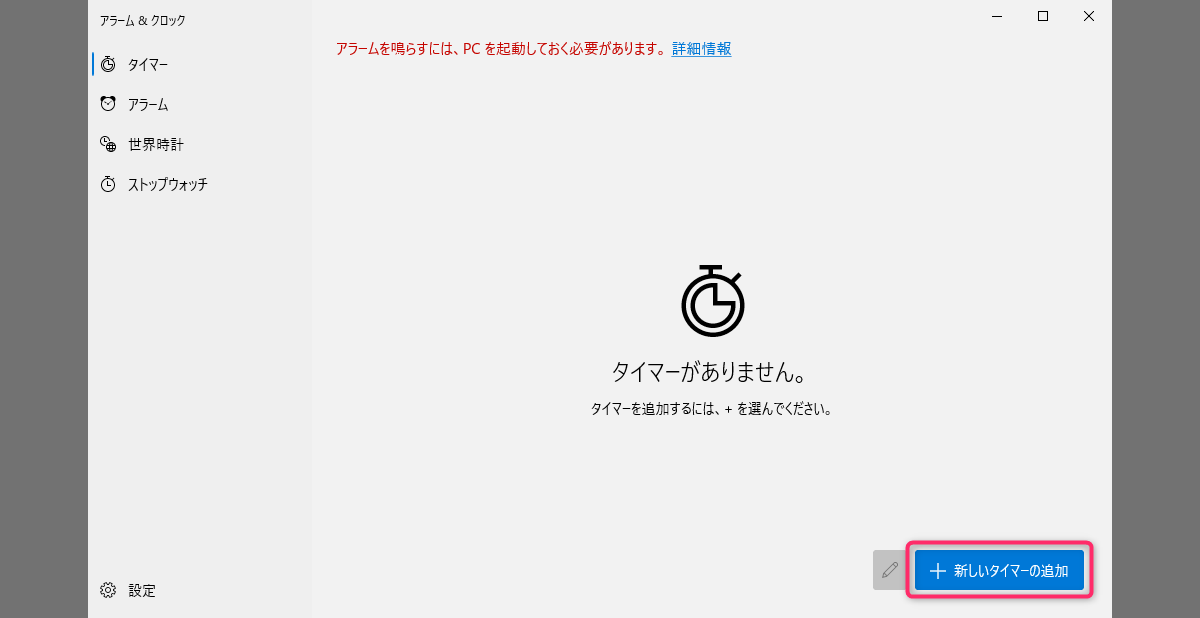
- 各数字をクリックし、キーボードで数字を入力してください
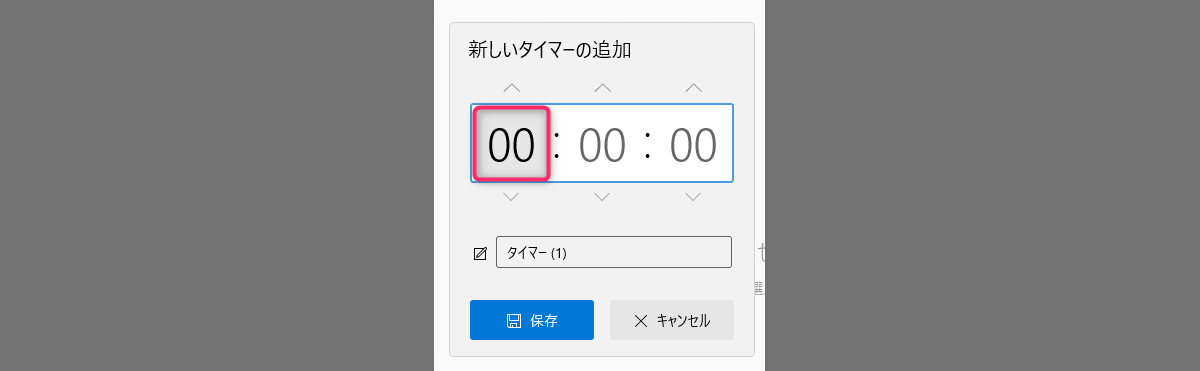
- 「保存」ボタンをクリックします
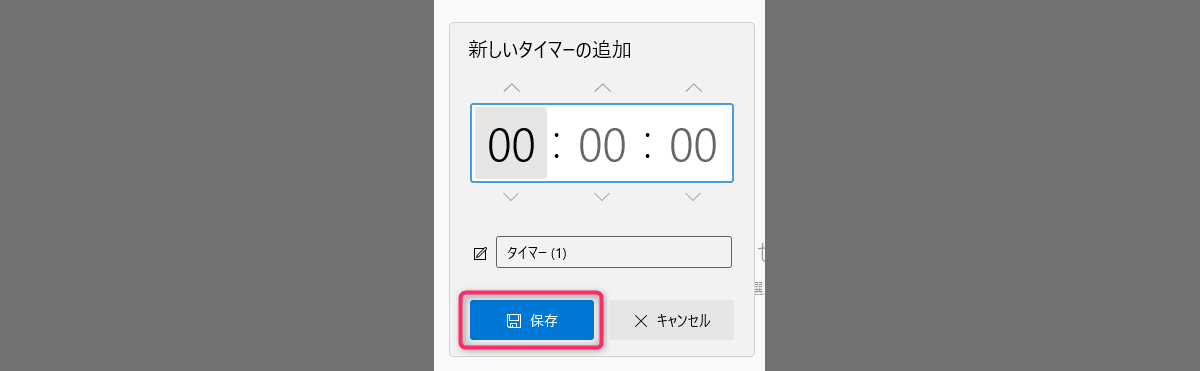
タイマーを削除する
- 削除したい項目でマウスを右クリックします
- 「削除」をクリックします
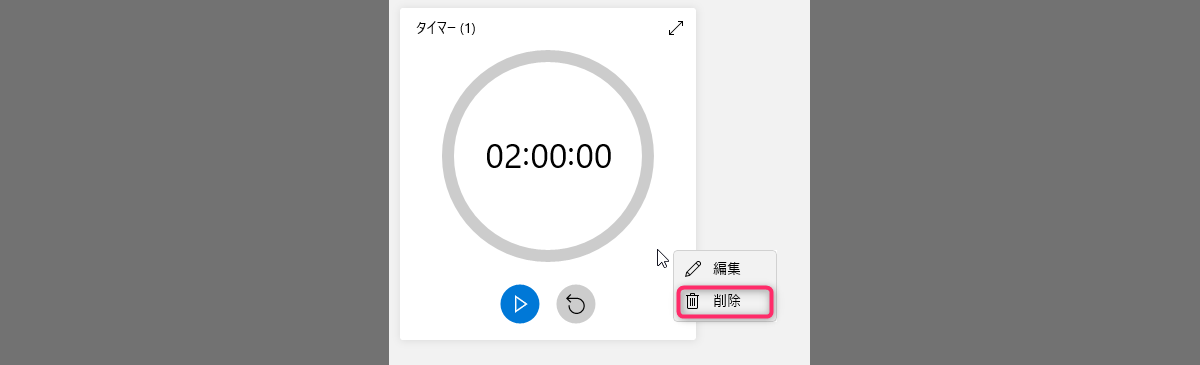
タイマーを編集する
- 編集したい項目でマウスを右クリックします
- 「編集」をクリックして、時間を設定し直します
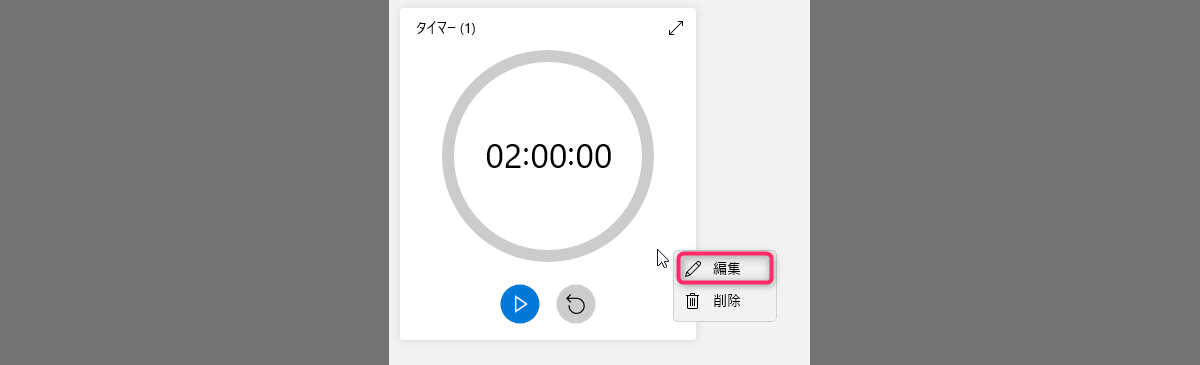
アラーム機能の使い方
アラームを追加する
- メニューから「アラーム」をクリックしてください
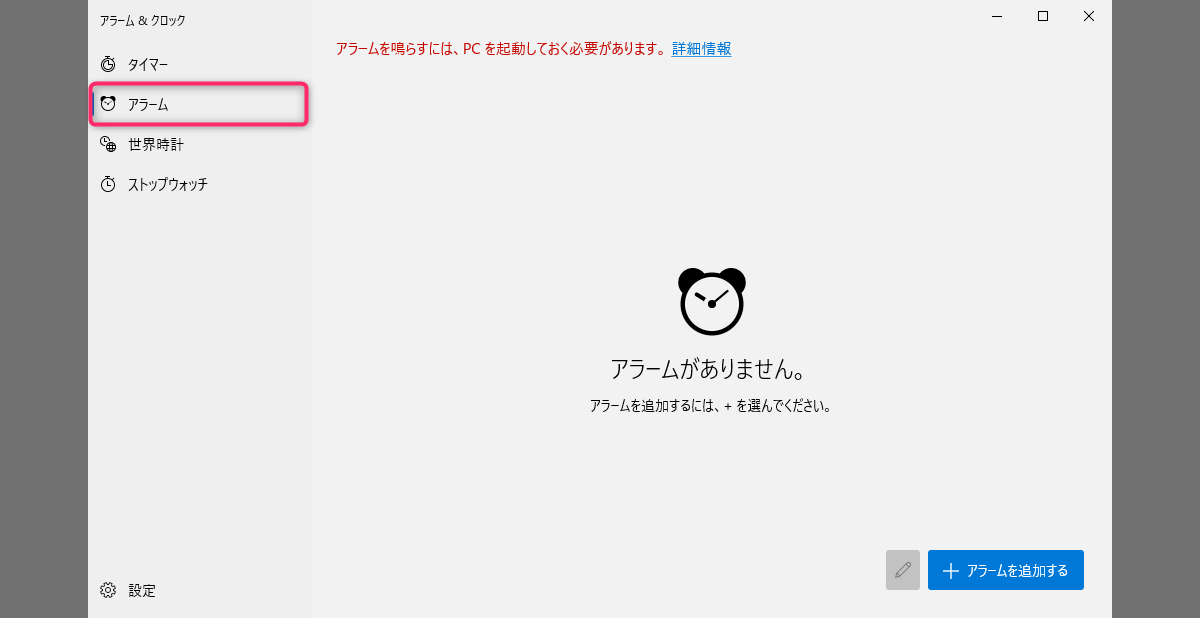
- 右下の「アラームを追加する」をクリックしてください
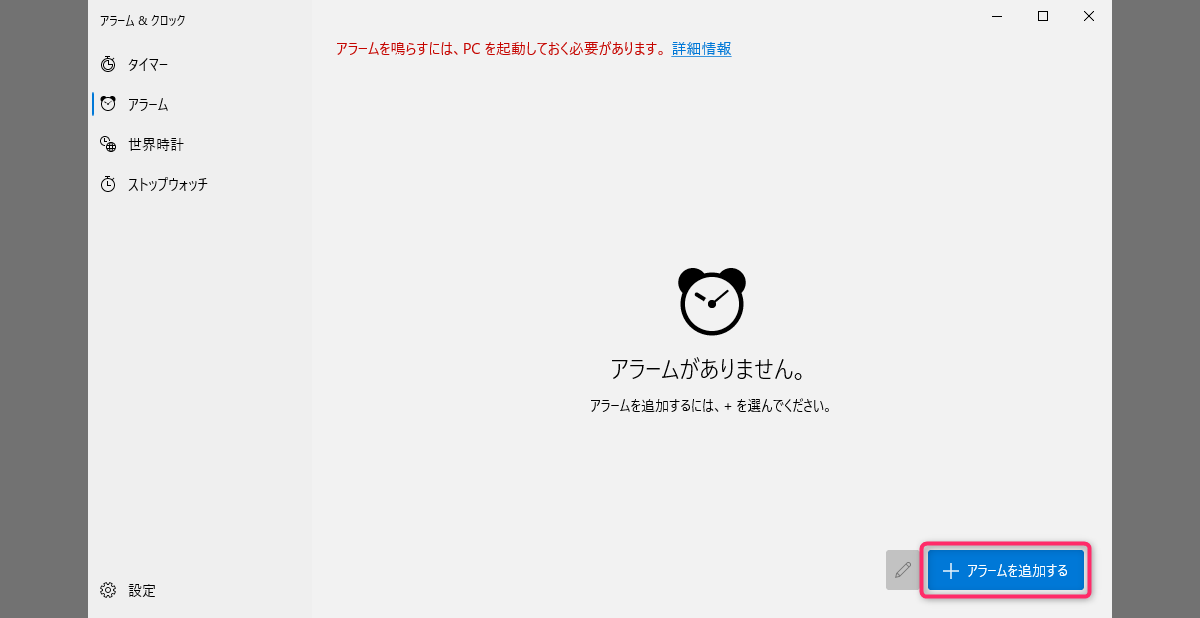
- 各数字をクリックして、キーボードで数字を入力してください
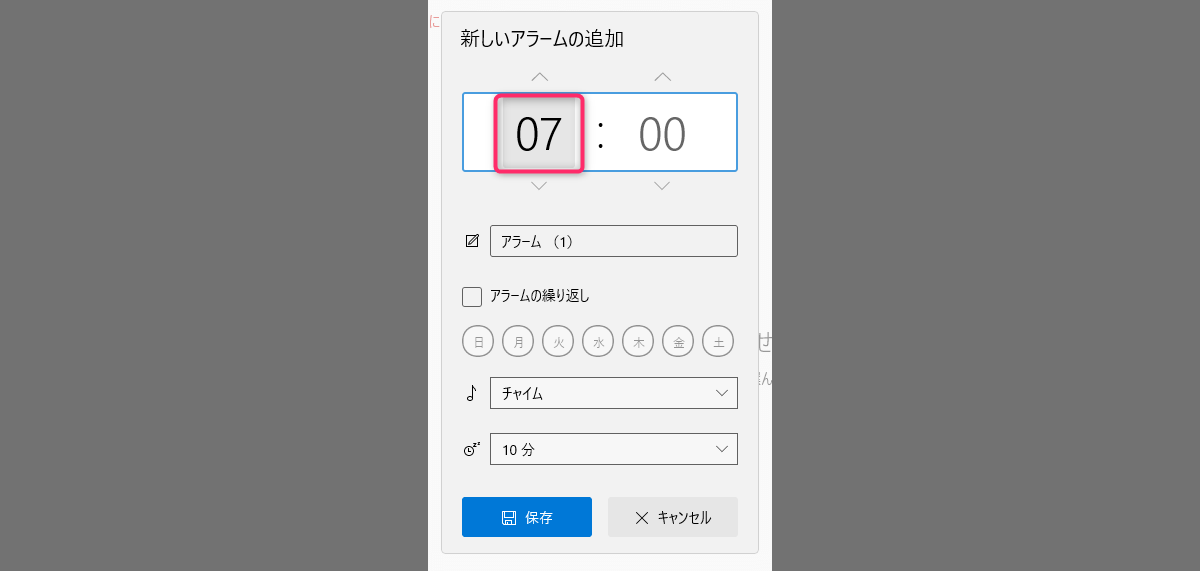
- 繰り返したい曜日をクリックしてください
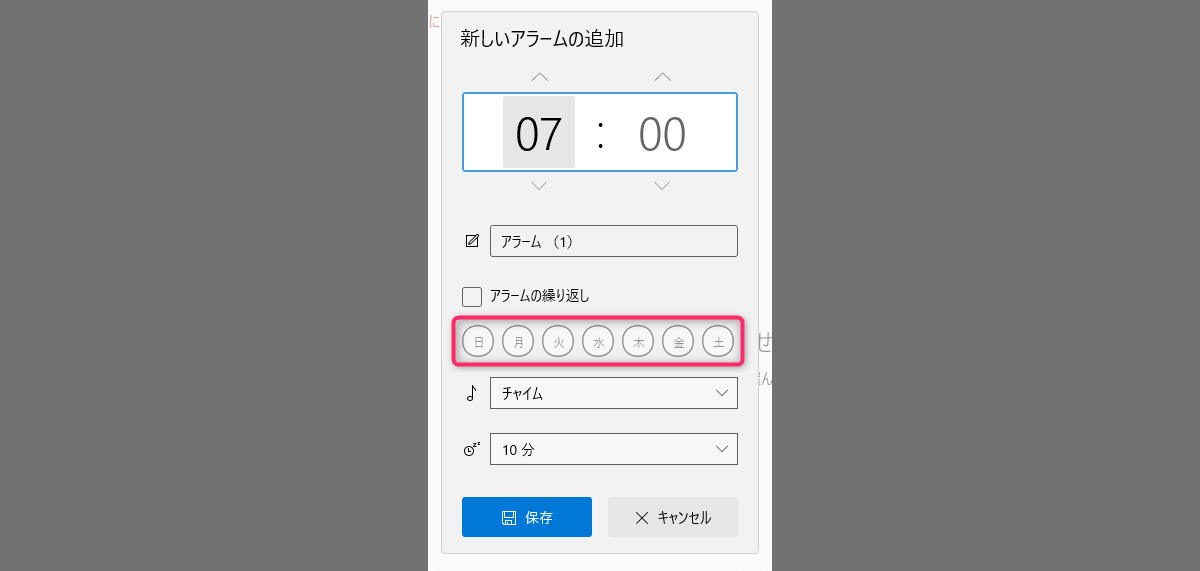
- アラーム音を選択して、クリックしてください
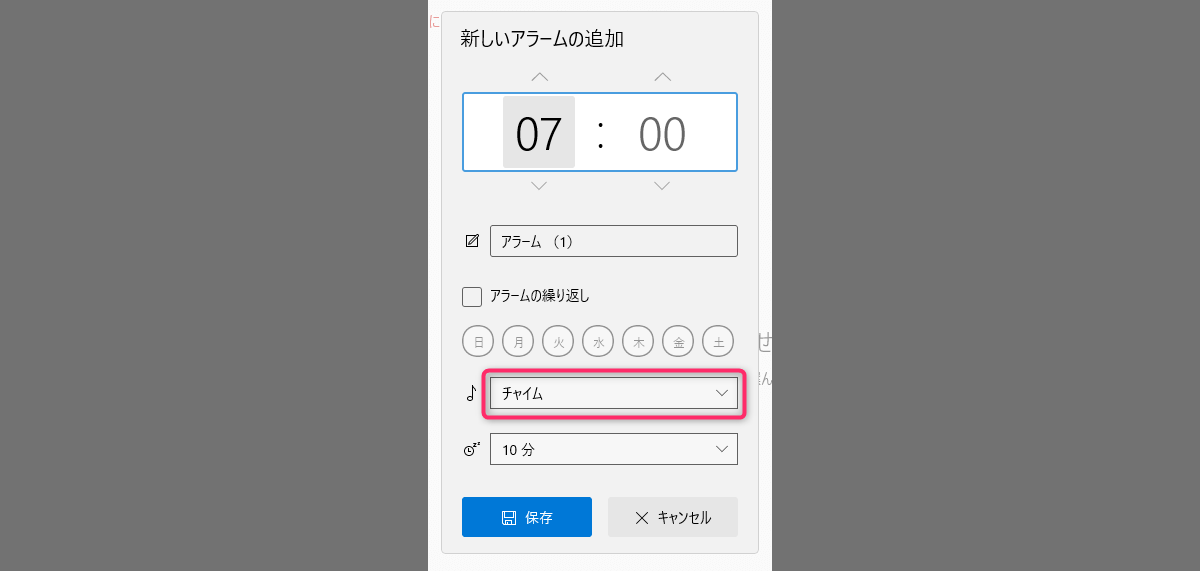
- 寝過ごし防止のスヌーズ時間をクリックします
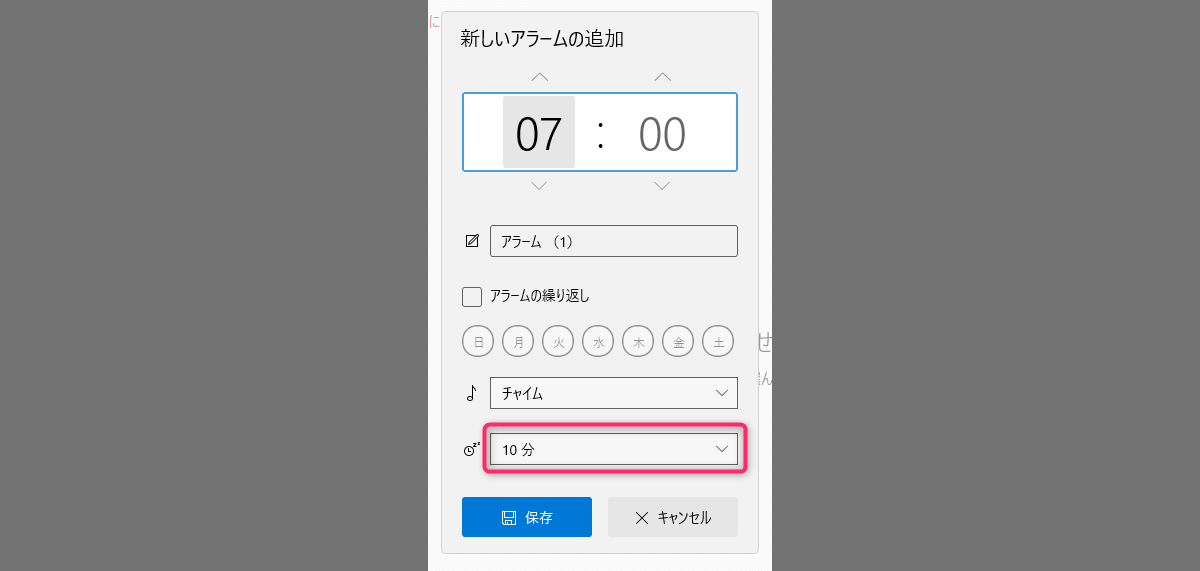
アラームを削除する
- 表示されている項目でマウスを右クリックします
- 「削除」をクリックします
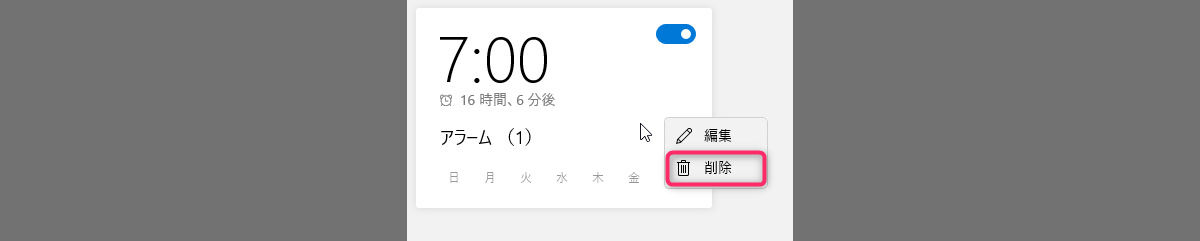
アラームを編集する
- 編集したい項目でマウスを右クリックします
- 「編集」をクリックします
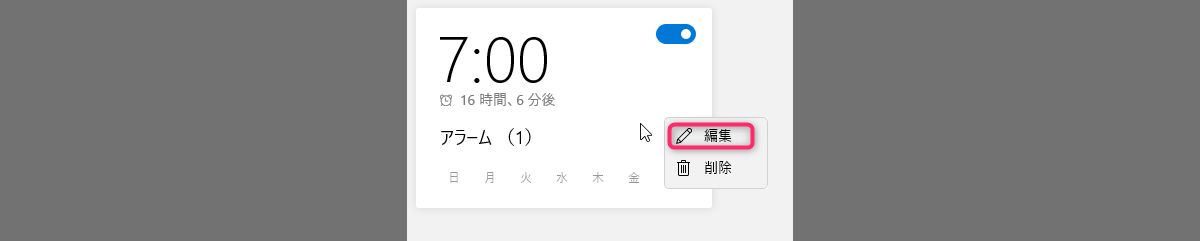
世界時計機能の使い方
表示する都市を追加する
- メニューから「世界時計」をクリックしてください
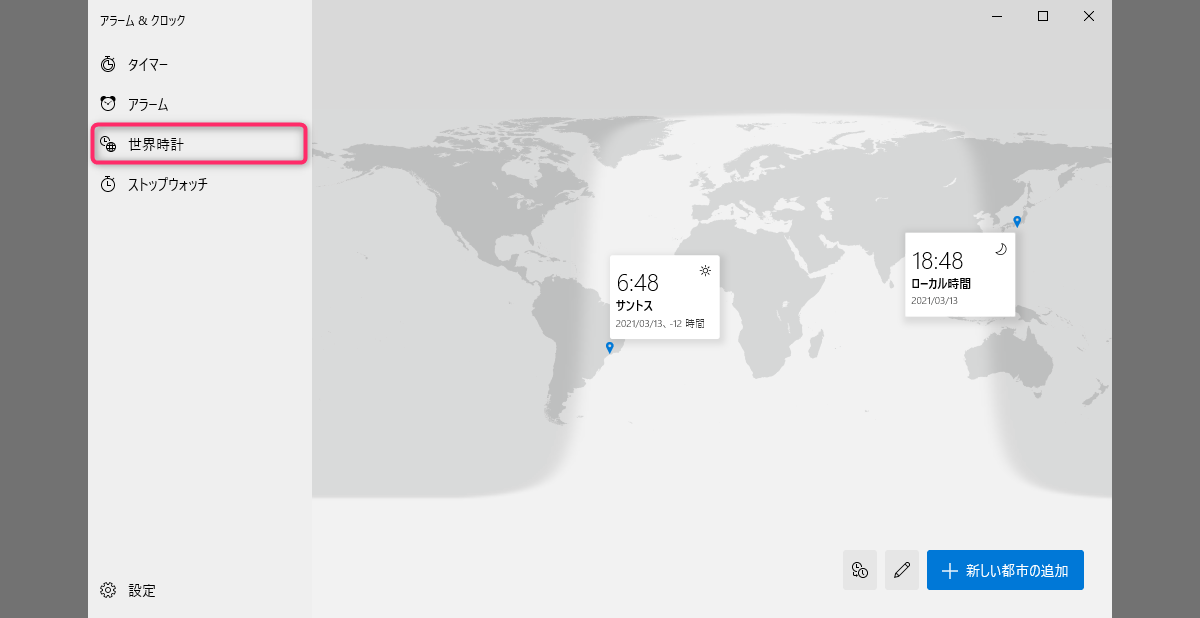
- 右下の「新しい都市の追加」をクリックします
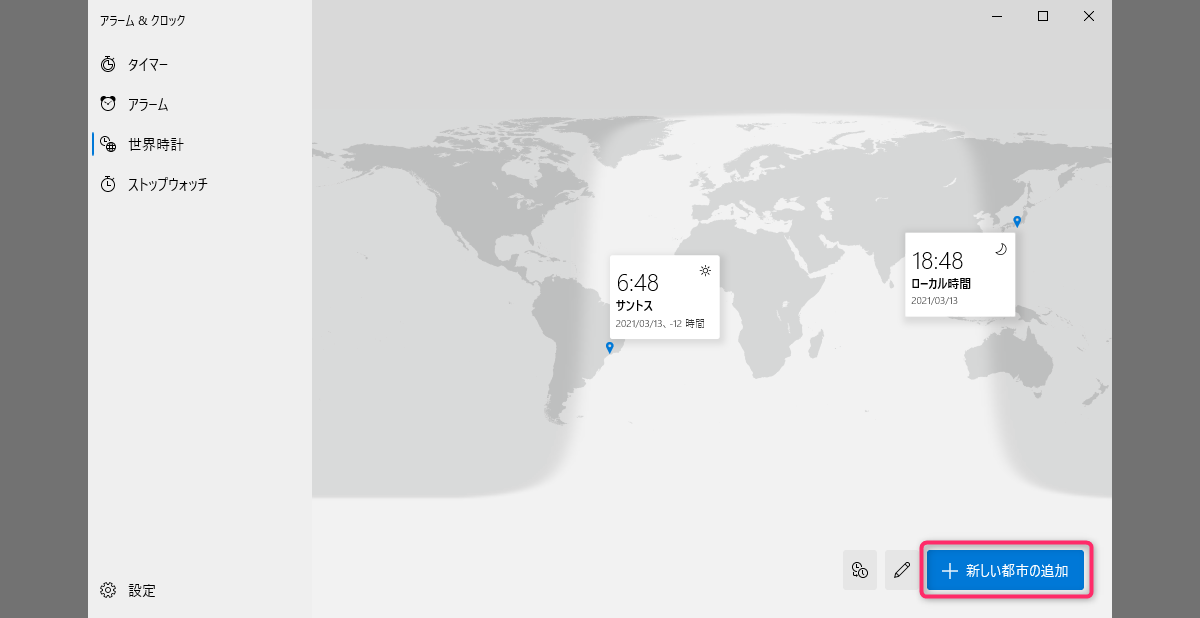
- 上部検索ボックスに都市名を入力し、メニューからクリックします
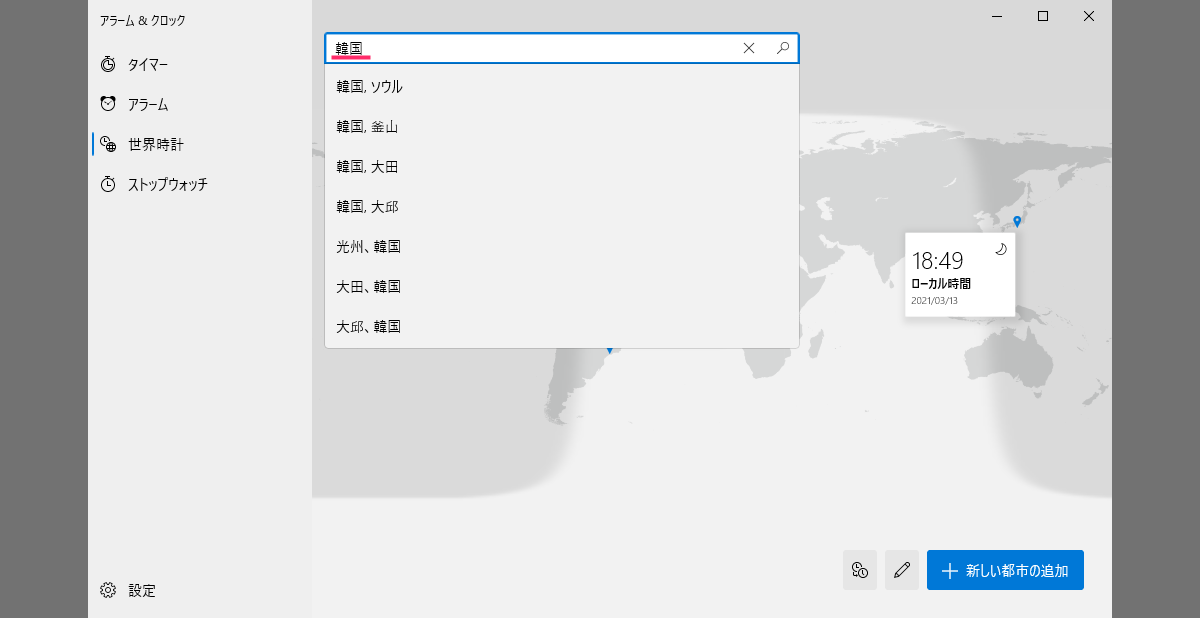
表示されてる都市を削除する
- 削除したい都市を右クリックします
- 「削除」をクリックします

ストップウォッチ機能の使い方
基本操作
- メニューから「ストップウォッチ」をクリックします
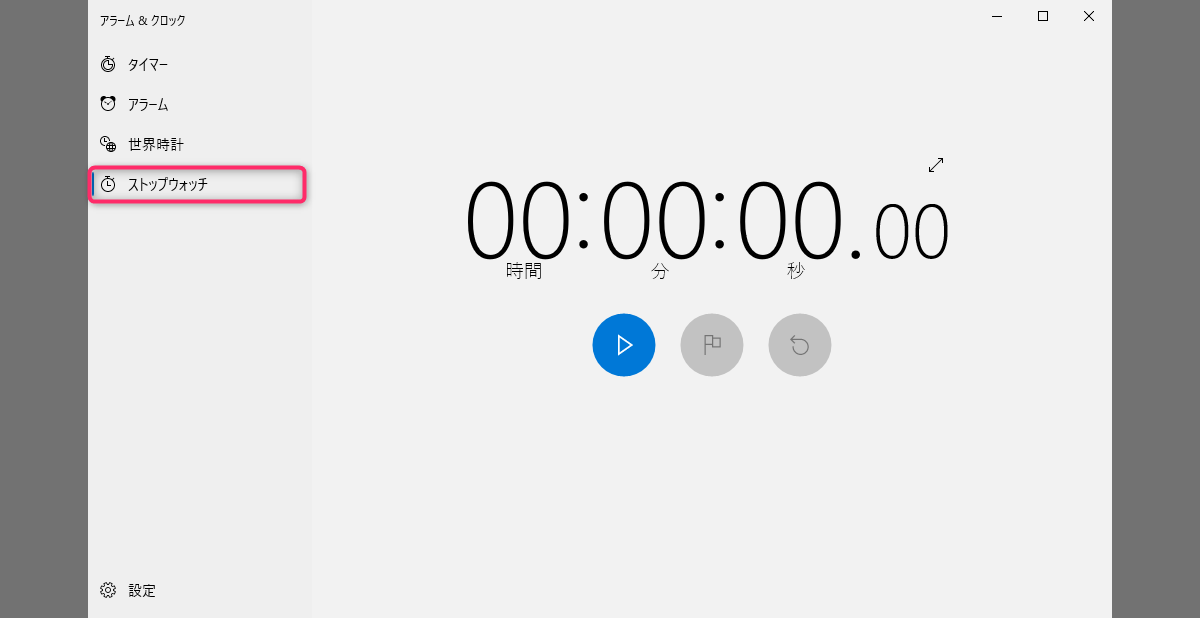
- 再生ボタンをクリックします
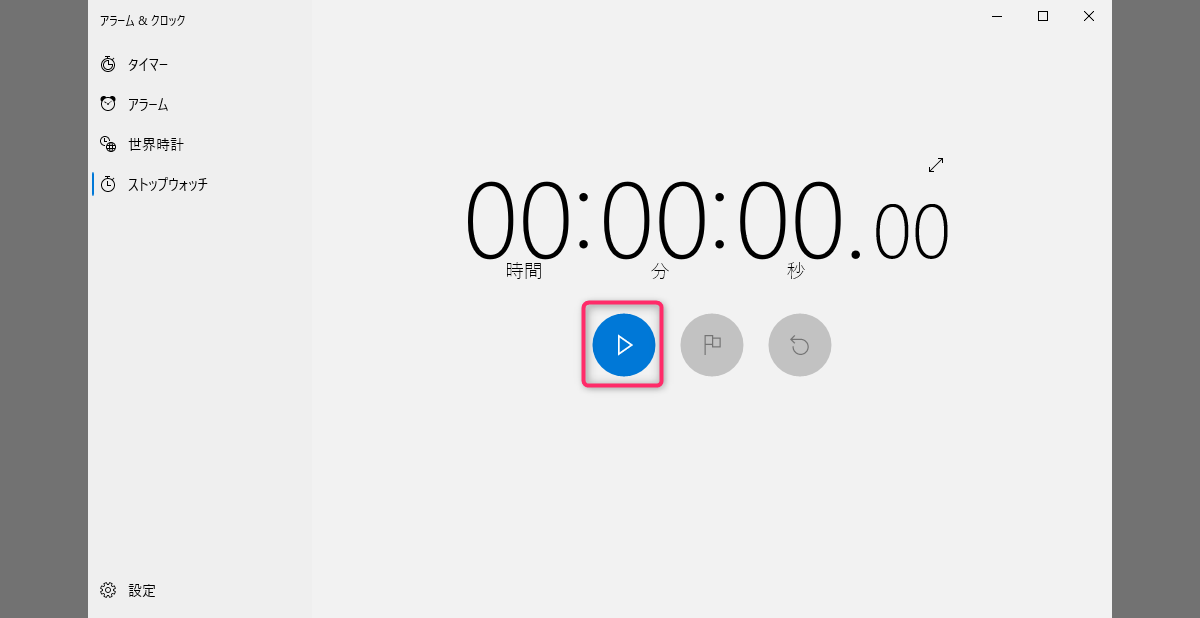
- 停止ボタンをクリックします
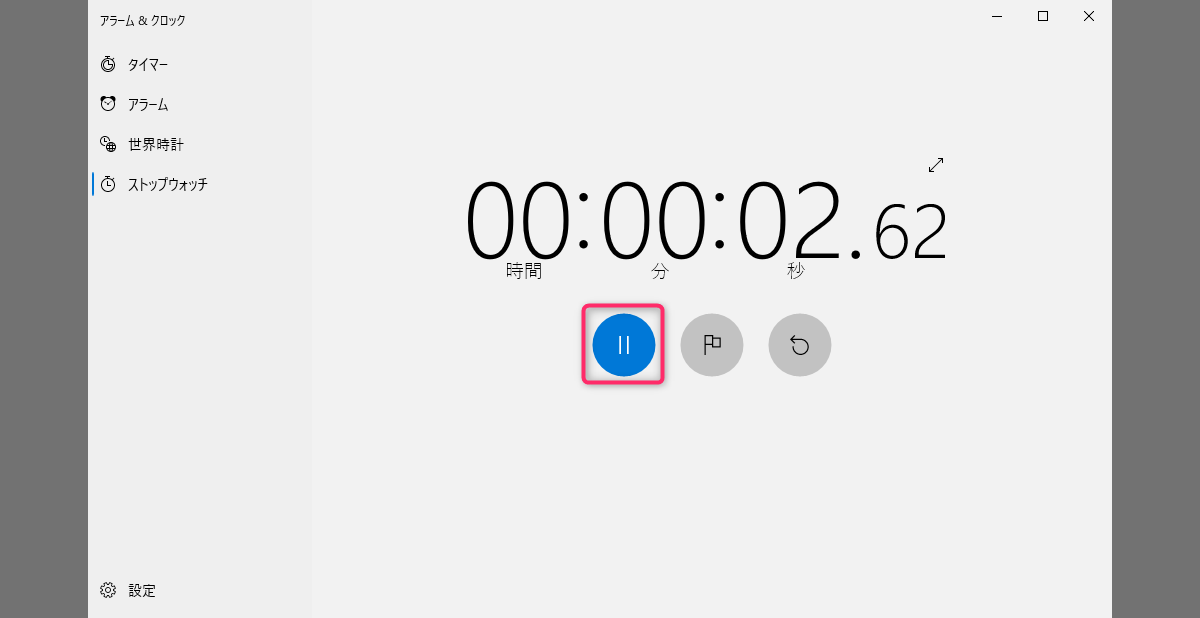
- リセットボタンをクリックすると時間がゼロになります
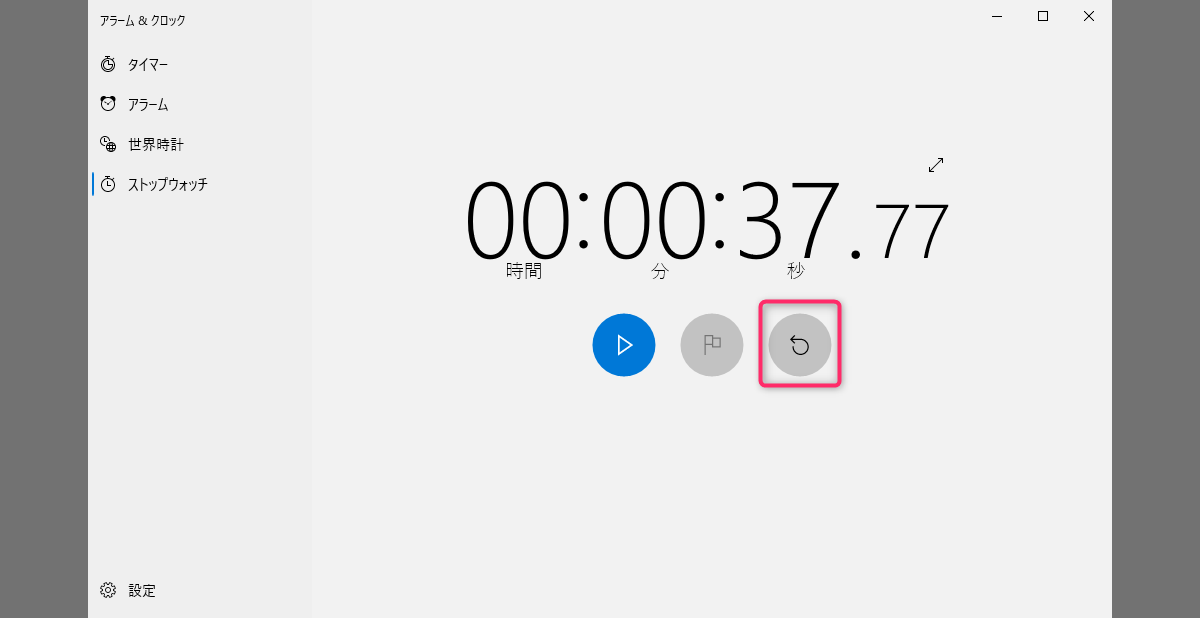
ラップ/スプリット操作(途中経過を記録する)
- 再生ボタンをクリックします
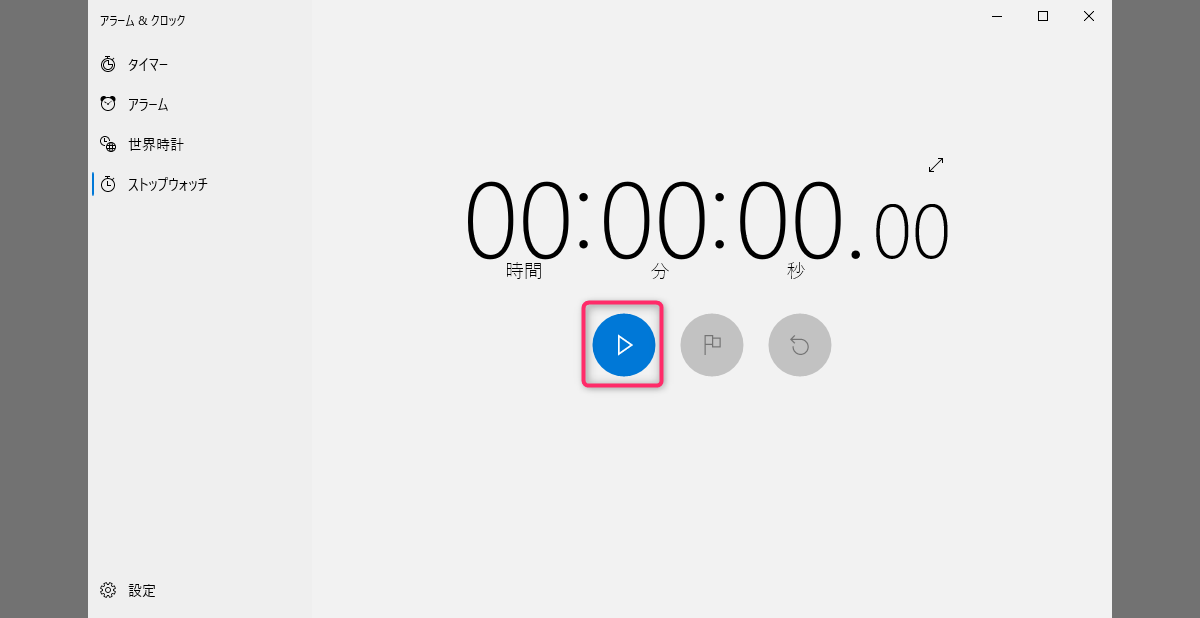
- ラップボタンをクリックします
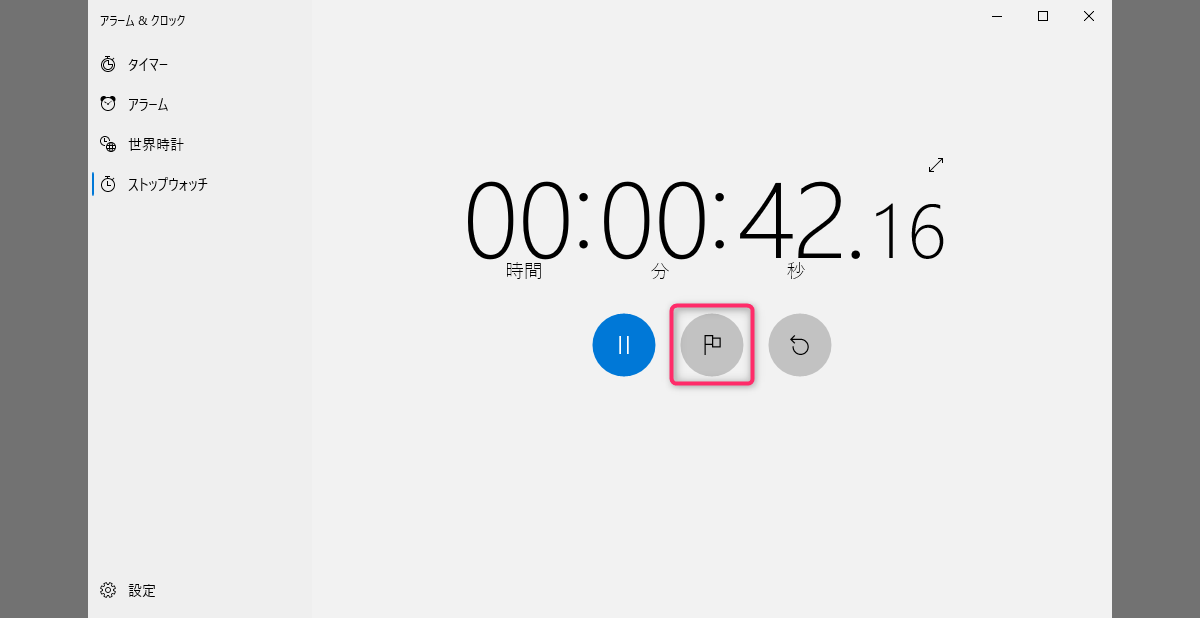
- 再びラップボタンをクリックします
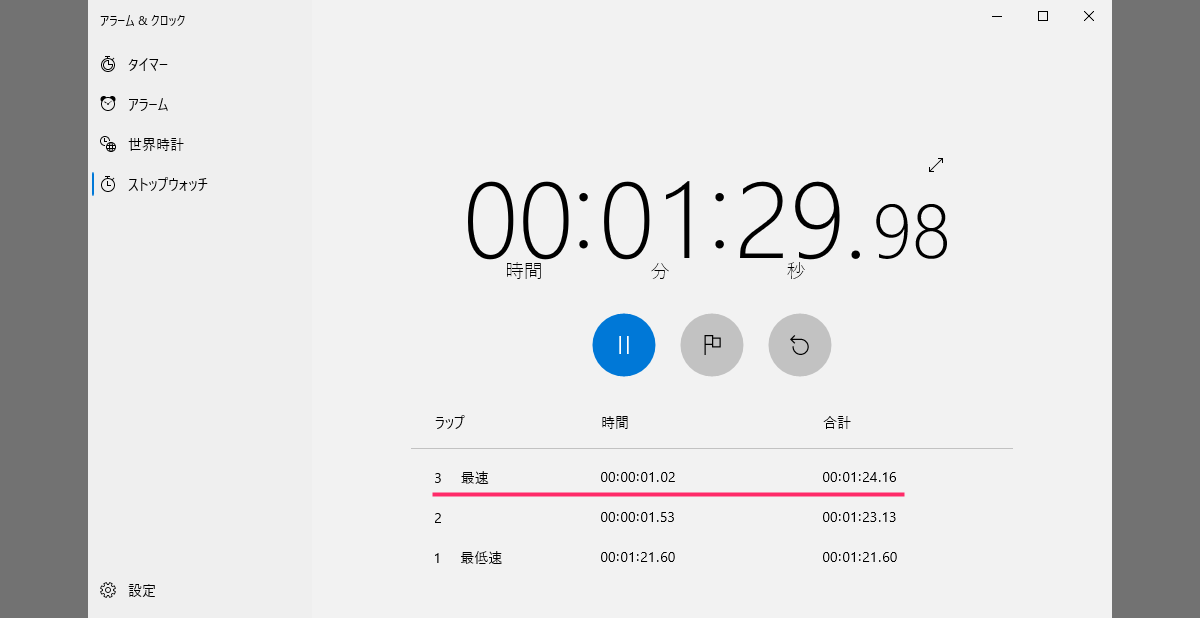
- 停止ボタンをクリックします
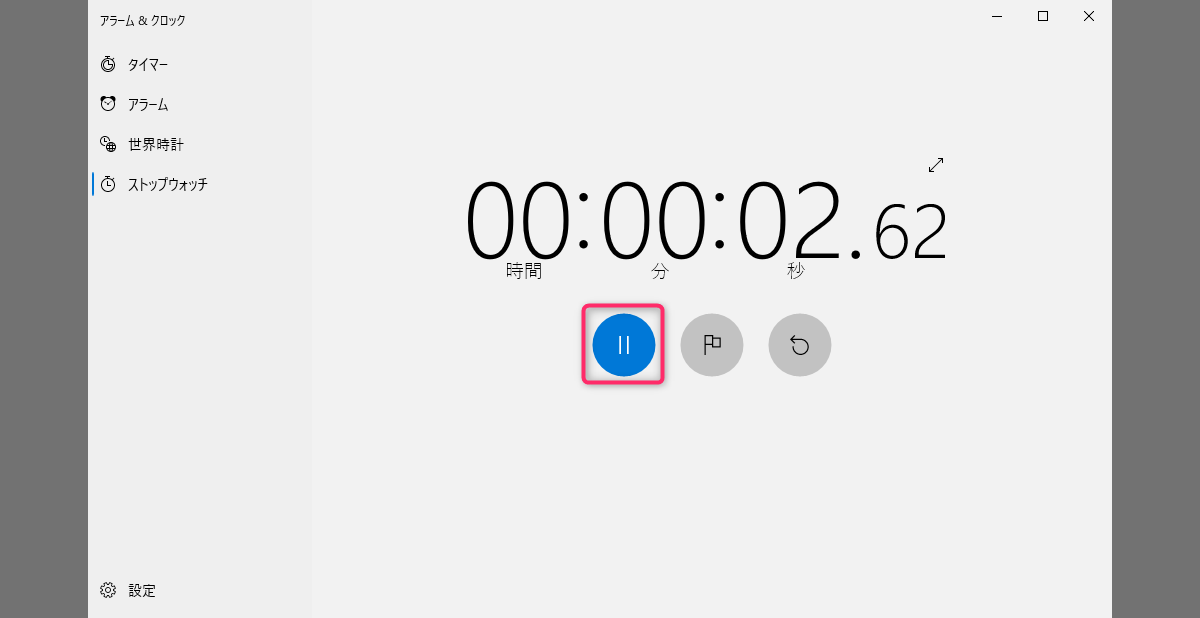
- リセットボタンをクリックすると時間がゼロになります
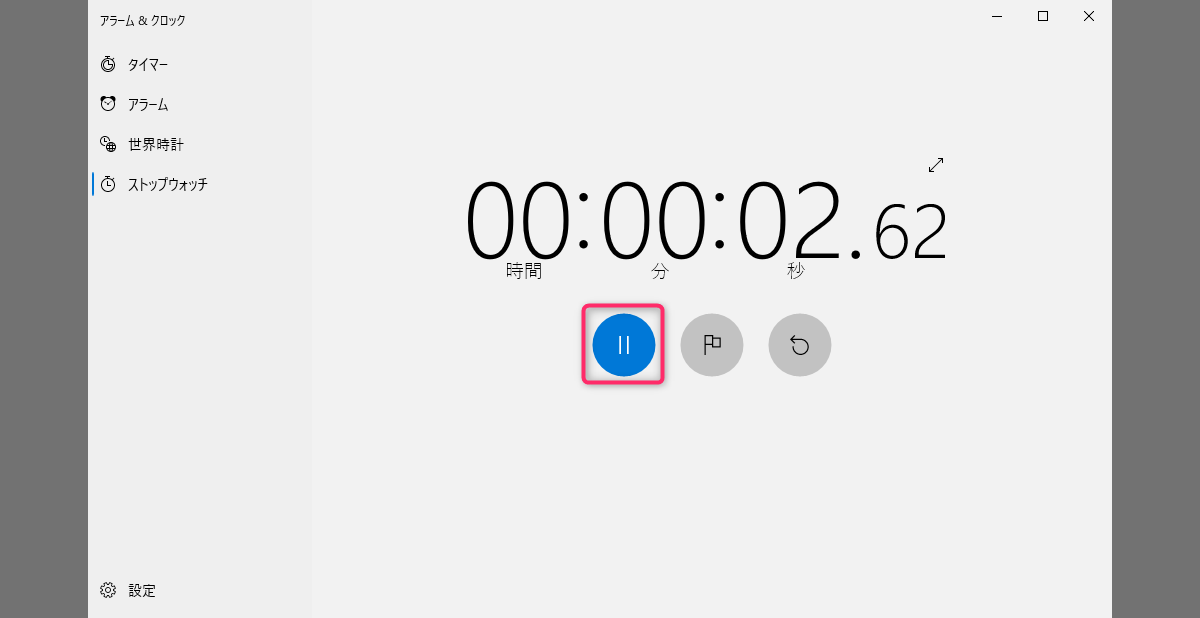
まとめ
バージョンアップした「アラーム&クロック」の使い方をご説明いたしました。
基本機能とデザインをそのままに、操作性がわかりやすくなった印象です。
以上です。
読んでいただきありがとうございました!