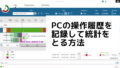こんにちは! mnbd(@mnbbbbbd)です。
時々、管理者権限で自動起動させたいことってありますよね。
でも単純に自動起動させたいからといってスタートアップフォルダにソフトウェアのショートカットを作ってもうまくいかないんです。
ショートカットファイルのプロパティではダメ
管理者権限でファイルを実行したい場合、そのファイルを右クリックして「管理者として実行」を選ぶか、ショートカットファイルを作成してそのプロパティで[ショートカットタブ]→[詳細設定]→[管理者として実行]にチェックを入れてダブルクリックすればいいです。
ただ、Windowsの起動時など自動実行したい場合には話が別なんですよ。
このショートカットファイルをスタートアップフォルダに放り込んでも自動起動はしません。
エラーが出ないで、ただ起動しないだけです。
スタートアップフォルダとは
スタートアップフォルダとは、Windows起動時やログイン時にこのフォルダにあるファイルまたはショートカットファイルを実行してくれるフォルダです。
[Windowsキー]→[Rキー]を押して、「shell:startup」と入力してください。
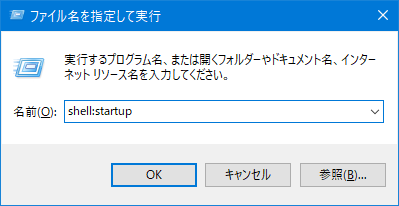
そうするとエクスプローラーが起動して、スタートアップフォルダが開きます。
この場所に起動したいソフトウェアのショートカットファイルを置いておくと、次回のWindows起動時やログイン時にそのソフトウェアが起動します。
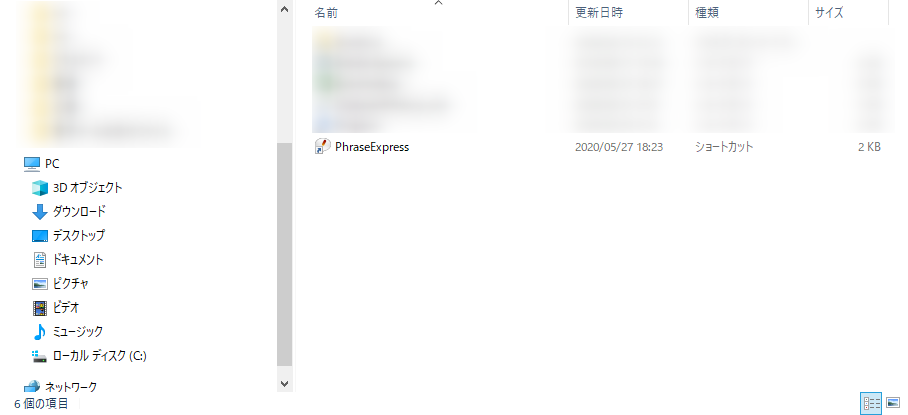
タスクスケジューラーを使う
では管理者権限で実行するにはどうすればいいでしょうか。
タスクスケジューラーを使います。
タスクスケジューラーは、決められた時間に決められた実行をしてくれるものを設定するアプリケーションです。
普段はなじみがないかもしれませんが、何かソフトウェアをインストールすると自動的に設定されていたりするものです。
タスクスケジューラーの起動
- [Windowsキー]+[Sキー]を押して、検索窓に「タスク」と入力してください。
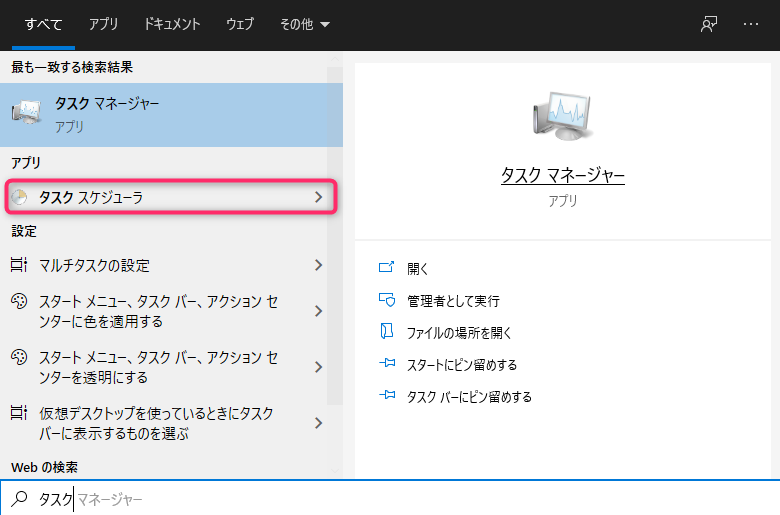
- 「タスクスケジューラー」をクリックするとタスクスケジューラーが起動します。
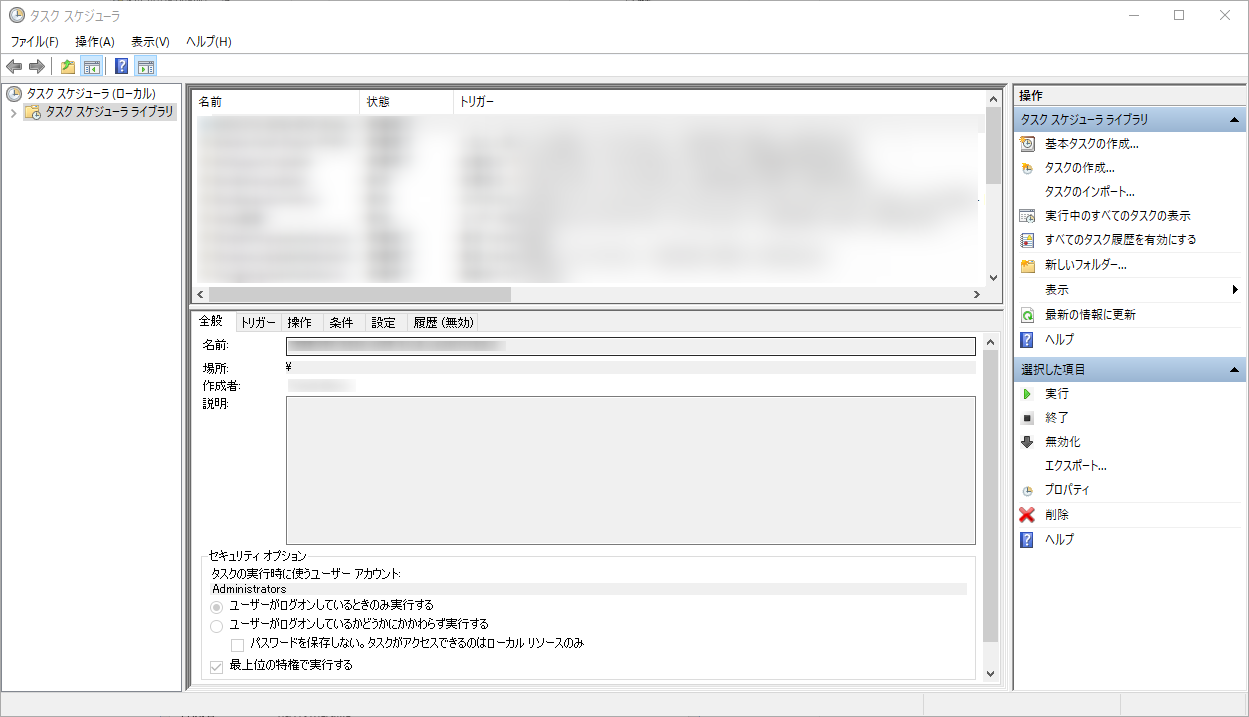
タスクの作成
タスクスケジューラーではタスクを1単位として設定するので、ここでは自動実行したいソフトウェアが1つあると仮定して、タスクの作成からしていきます。
タスクスケジューラーの右上の「タスクの作成」をクリックしてください。
- 「全般」タブをクリックして、名前の項目に起動したいソフトウェア名を入れてください。そして、「最上位の特権で実行する」をクリックしてチェックを入れます。
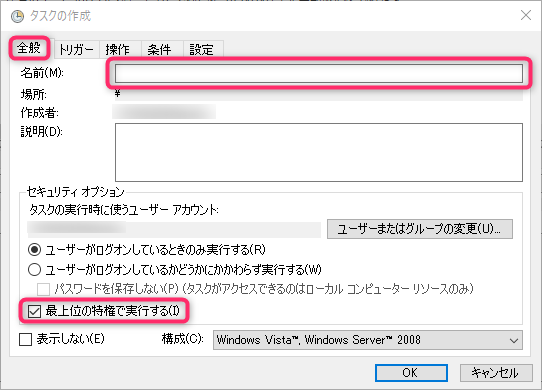
- 「トリガー」タブをクリックして、「新規」ボタンをクリックします。
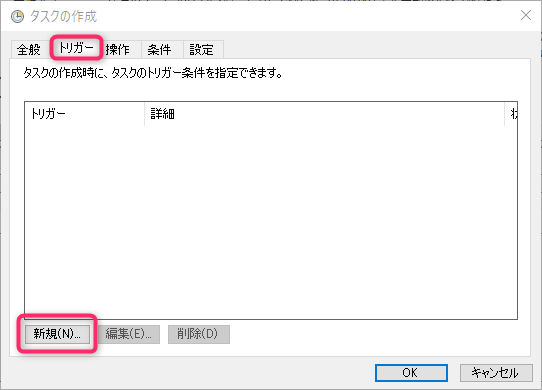
- 「操作」タブをクリックして、「新規」ボタンを押してください。操作の項目に「プログラムの開始」を選択し、「参照」ボタンを押してソフトウェアがあるフォルダの場所を指定します。
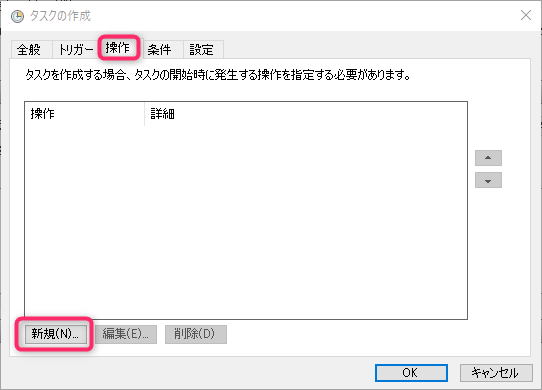
- 「条件」タブをクリックして、「コンピューターをAC電源で使用している場合のみタスクを開始する」のチェックを外します。
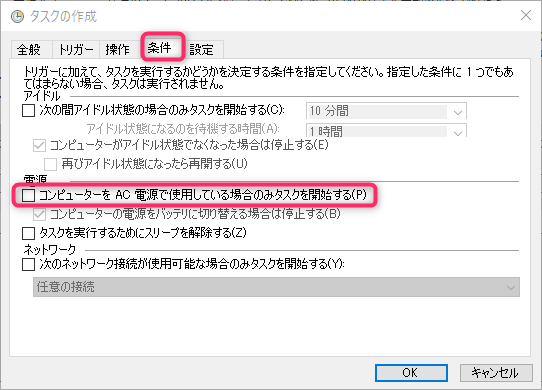
- 「設定」タブをクリックして、「タスクが失敗した場合の再起動の間隔」をクリックしてチェックをつけます。最後に右下の「OK」ボタンをクリックしてください。
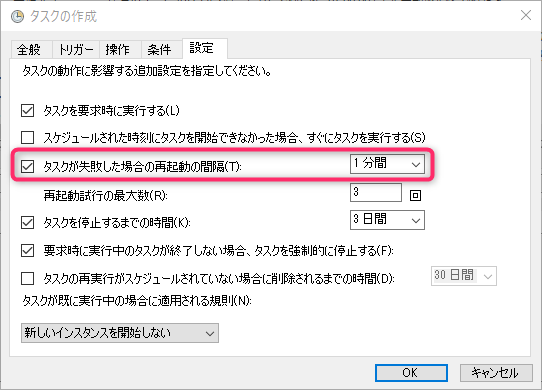
- タスクスケジューラーの中央に名前をつけた項目があればタスクの作成できています(ここでは例として「PhraseExpress」という名前になっています)。できていない場合は、Windowsを起動しても自動起動されませんので、再度設定をご確認ください。
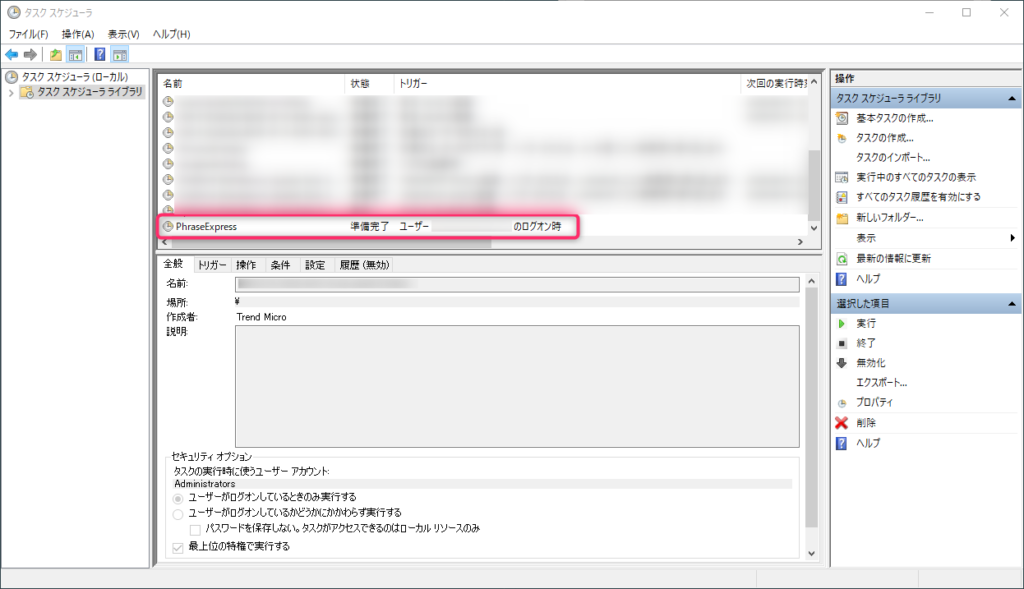
- 一度、Windowsを終了するなり、再起動してみてください。ソフトウェアが起動しているはずです。
まとめ
管理者権限でソフトウェアを自動実行する方法を説明しました。
一般ユーザーとして実行していると、制限やエラーが出てうまく動作しないソフトウェアというものがたまにあります。
そういう時に管理者権限で実行したくなっちゃうんですが、そのソフトウェアに大きな権限を与えてしまうことになるのでセキュリティ的には問題なんですよね。
ですからくれぐれも乱用には注意したいところですね。
タスクスケジューラーは、時間指定でファイルを実行できるので、今回の用途以外にもさまざまな使い方ができます。
パソコンで定期的な操作をしている方は掘り下げて使いみちを考えてもいいかもしれません。
以上です。
読んでいただいてありがとうございました!