こんにちは! mnbd(@mnbbbbbd)です。
ブラウザの履歴って使ってますか?
履歴は個人情報のかたまりのようなもの。
使ってないのであれば、わざわざ記録しないのも一つの手です。
今回は、Firefoxを履歴を残さないで使用する方法を紹介します。
Firefox
Firefoxはウェブブラウザの一つです。
Google ChromeやMicrosoft Edgeに使用シェアで水を空けられていますが、個人情報についての機能が強化されていたり、独自のサービスを展開しています。
Chromeブラウザで使用できる拡張機能がFirefoxでも公開されていることが多いですし、同じではなくても類似のものがあったりもしますので、一度試してみてください。
ただし、Google社のアプリの中には表示が乱れたり、同じように動作しないものがあります。
プライベートブラウジング機能
プライベートブラウジング機能は、検索履歴、閲覧履歴、Cookieなどの情報をFirefoxが終了する時点まで保存し、その後は削除する機能です。
他者に個人情報を見られる心配がない
履歴やCookieの情報は、ブラウザを利用する上で必要なものを記録してくれていて便利である一方、PCを共有していたりすると履歴を見られることがあります。
そうしたことをいちいち気にすることなく利用できるので便利です。
ブラウザの動作が遅くなる原因が減る
履歴やCookieの情報は、ブラウザを使い続けると膨大なものになります。
それらは当然ブラウザの動作速度に影響をしてきます。
それらをはじめから考えなくていいのもメリットの一つです。
プラベートブラウジングで保存されない情報
- 履歴メニューのサイトリスト
- 履歴とブックマークの管理ウィンドウ
- アドレスバーのプルダウン(ドロップダウン)リスト
- フォームや検索バーの入力履歴
- ダウンロードしたファイルのリスト
- Cookie
- ブラウザの使用時に使う一時ファイル(キャッシュなど)
PC版Firefoxでプライベートブラウジングを使う方法
新しいプライベートウィンドウを開く
- Firefoxの右上の[三本線]ボタンをクリックして、[新しいプライベートウィンドウ]を選択してください。(または、ショートカットで[Ctrl]+[Shift]+[P])
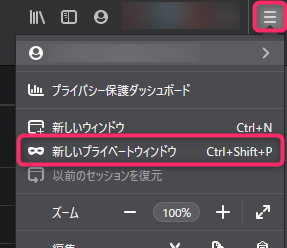
- 特定のページにプライベートブラウジング機能を使う場合は、リンクをマウスで右クリックして[このリンクを新しいプライベートウィンドウで開く]を選択してください。
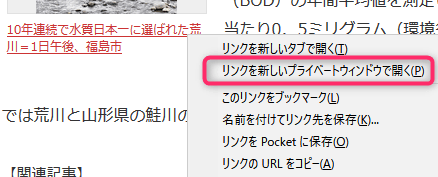
- Firefoxの右上に紫色のマスクのマークが表示されていればプライベートブラウジング機能が有効になっています。
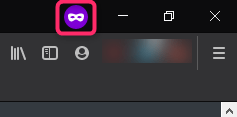
最初(起動時)からプライベートブラウジングに設定する
最初からプライベートブラウジングモードに設定した場合、紫色のマスクマークが表示されません。また、一部の拡張機能(アドオン)を使えない場合があります。
- Firefoxの右上の[三本線]ボタンをクリックして、[オプション]を選択してください。
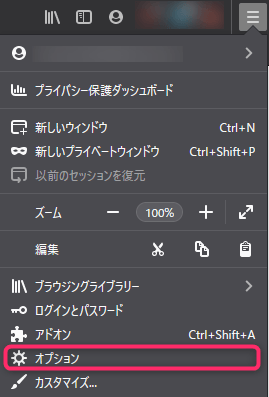
- [プライバシーとセキュリティ]をクリックしてください。
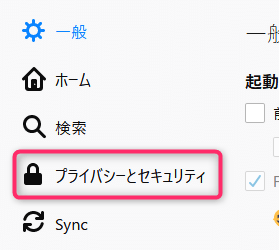
- [履歴]の項目のドロップダウン(プルダウン)メニューから[履歴を一切記憶させない]を選択してください。
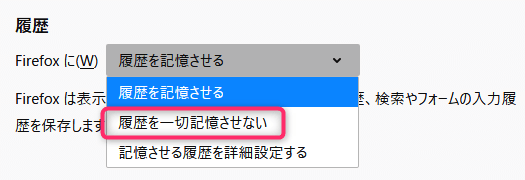
- [Firefoxを再起動]ウィンドウが表示されたら、[Firefoxを今すぐ再起動]ボタンをクリックしてください。

起動する時に通常使用とプライベートブラウジングを分ける方法
両方を分けて使いたい場合、Firefoxのショートカットを別に作ることができます。
- エクスプローラーでFirefoxの実行ファイルがある場所(例:C:\Program Files\Mozilla Firefox\)を開きます。firefox.exeをマウスで右クリックして[ショートカットの作成]を選択してください。そのファイルをデスクトップなどにドラッグ&ドロップしてください。
- ショートカットファイルをマウスで右クリックして[プロパティ]を選択してください。リンク先の項目の最後に「-private」と半角で入力してください。ハイフン(-)の前後には半角の空白を入れてください。[OK]ボタンをクリックすると完了です。
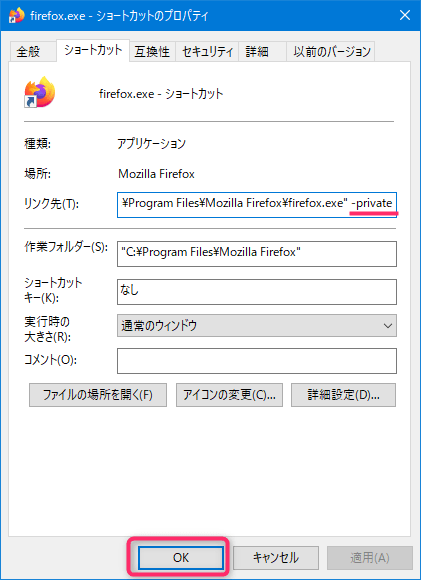
- ショートカットのアイコンを変更したい場合は、2の[プロパティ]-[ショートカット]タブ-[アイコン変更]ボタンをクリックして、好きなアイコンを選択し、[OK]ボタンをクリックしてください。
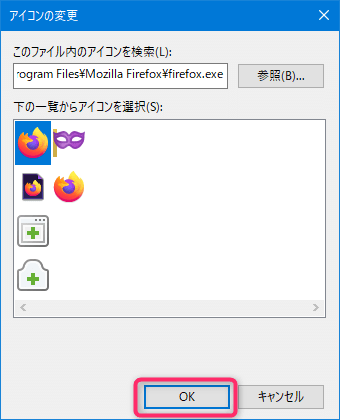
Android版Firefoxでプライベートブラウジングを使う方法
新しいプライベートタブを開く
- Firefoxの右上の[三点]ボタンをタップしてください。
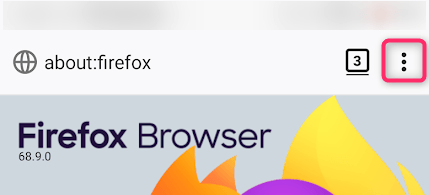
- メニューから[新しいプライベートタブ]をタップしてください。
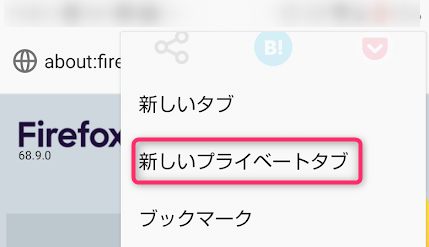
- 画面に紫色の線が表示されます。
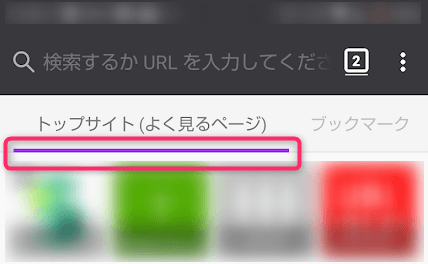
- どこかのページを表示した画面で、右上の数字ボタンをタップしてください。
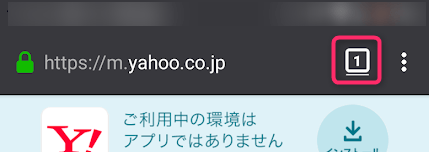
- 紫色のマスクをタップしてください。表示されているページがプライベートブラウジングモードで開いているページです。
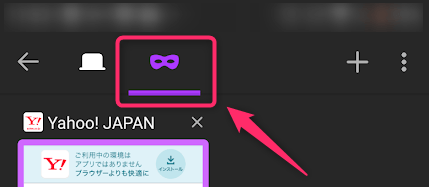
最初から(常に)プライベートブラウジングに設定できない
Android版Firefoxでは、現在(2020年07月02)のところそのような設定はできないようです。
まとめ
Firefoxで履歴を残さないで使用する方法を説明しました。
ぜひ試してみてください!
以上です。
読んでいただきありがとうございました!
